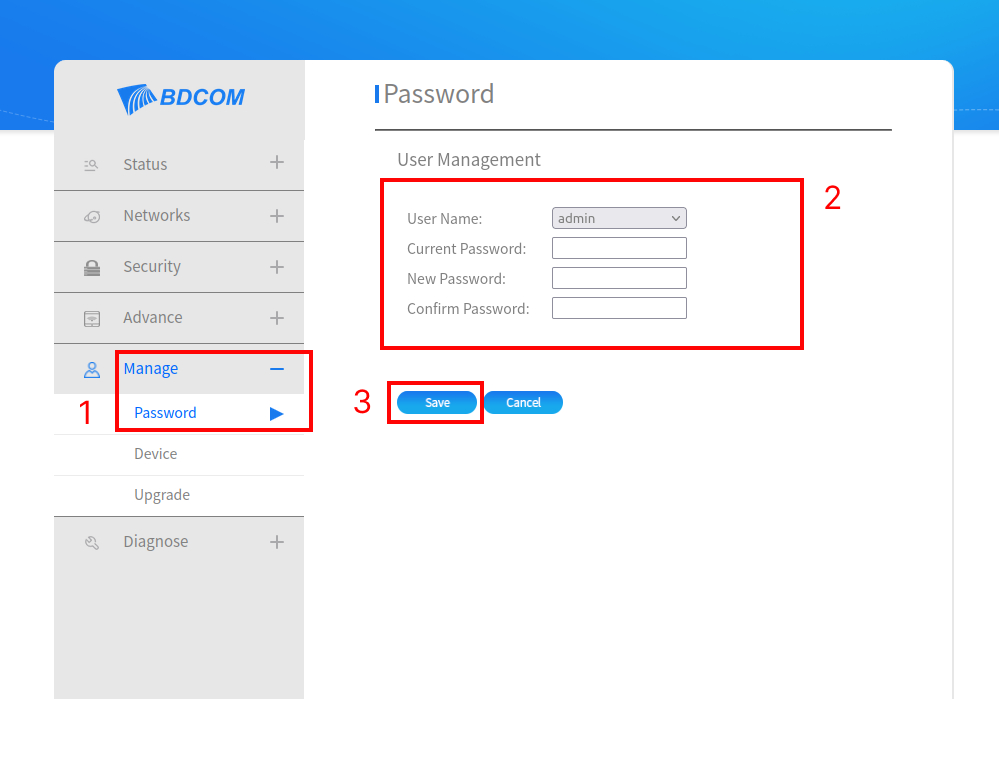Публикувано на 15.05.2023
Настройки за рутер TP-link 841/840
1. Свържете LAN кабела между лаптопа или компютъра и рутера. Свържете кабела в един от LAN портовете на рутера.

2. Отваряте браузъра, който ползвате и въвеждате в лентата за адреси 192.168.0.1 .Ще се появи страницата за вход в рутера. Трябва да въведем потребителското име и паролата на рутера. Повечето рутери на TP-Link имат стойности по подразбиране за потребителско име и парола "admin". Въведете "admin" в полетата за потребителско име и парола и след това щракнете върху бутона "Вход".
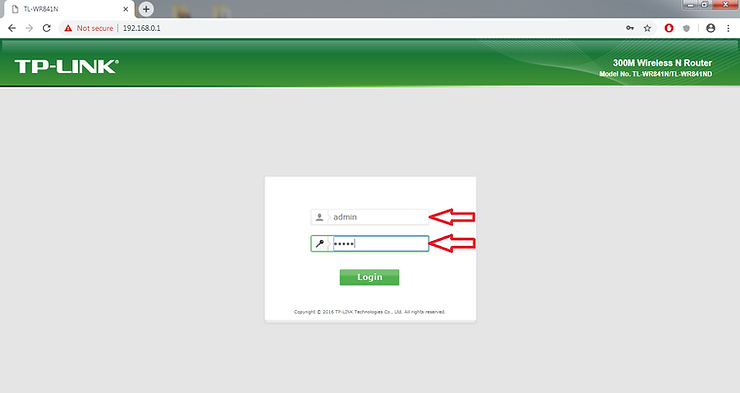
3. В лявата част можете да видите отделните категории. За да конфигурирате WAN на рутера , щракнете върху мрежа (Network). Ще се появят отделни опции за WAN и LAN. Щракнете върху WAN, за да конфигурирате. Трябва да изберете "Тип на връзката с Интернет (WAN Connection Type)" от там избираме PPPoE/Russia PPPoE. Въвеждате данните за:
username:
password:
Confirm password:
След като конфигурирате WAN, щракнете върху бутона "Запазване" за да запазите промените в WAN порта.
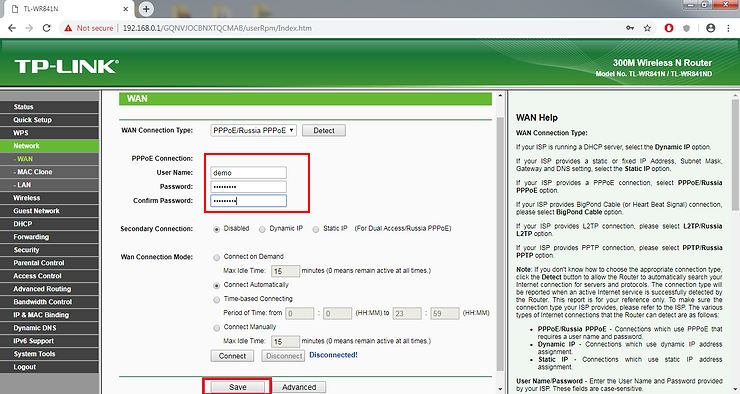
4. За да конфигурирате безжичната мрежа (WI-FI) на рутера, кликнете на "Wireless" в левият страничен панел. В раздела "Wireless" кликнете на "Wireless Setting", за да конфигурирате името на SSID (WI-FI). В полето въведете името на вашата безжична мрежа (WI-FI Name), а режимът може да бъде същият 11bgn Mixed. Ширината на канала може да бъде настройвана на "Auto", а каналът може да бъде настроен също на "Auto". Уверете се, че функциите "Enable Wireless Router Radio" и "Enable SSID Broadcast" са включени. След това кликнете върху "Save", за да приложите основната конфигурация.
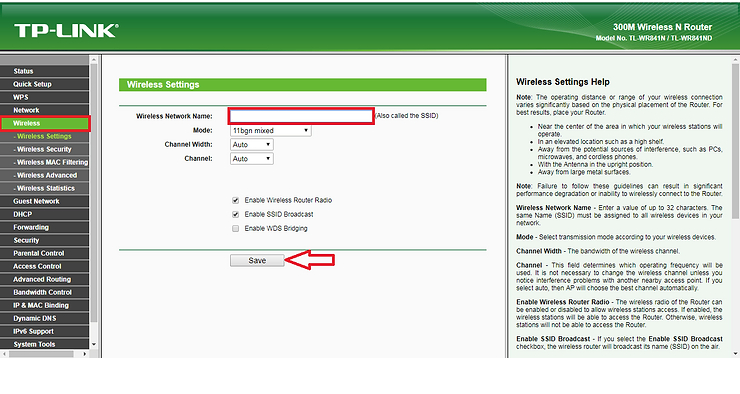
5. За да зададете парола за безжичната мрежа (WI-FI), кликнете върху "Wireless Security" в левият страничен панел. За да настроите отворена WI-FI мрежа, кликнете върху "Disable Security" - това ще позволи достъп на всеки. За да зададете парола за безжичната мрежа (WI-FI), кликнете върху "WPA/WPA2-Personal". Въведете паролата си в полето за "Wireless Password" и след това кликнете върху "Save".
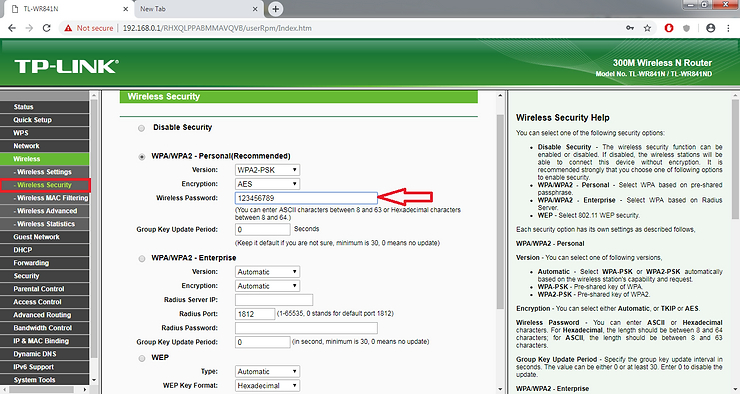
6. За да промените съществуващите логин данни, кликнете върху "Password" в "System Tools". Въведете старите логин данни в горното поле, а новите логин данни в долното поле. След това кликнете върху "Save".
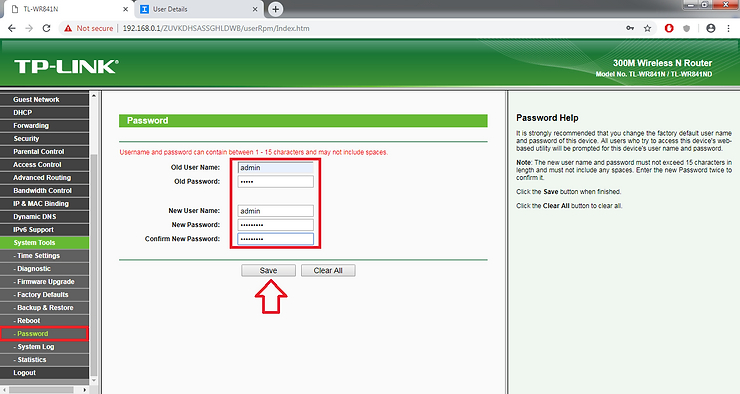
Публикувано на 12.05.2023
Настройки за Windows 11
1. Щракнете с десния бутон на мишката върху иконата [Мрежа]① в лентата със задачи, след което изберете [Network and Internet settings / Настройки за мрежа и интернет]②.
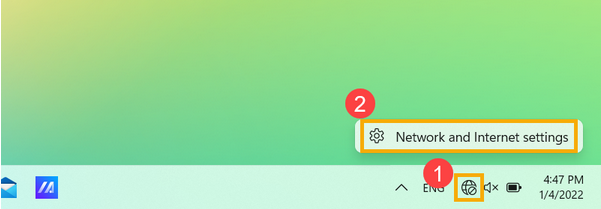
2. Изберете [Diul Up / Диал-ъп]③.
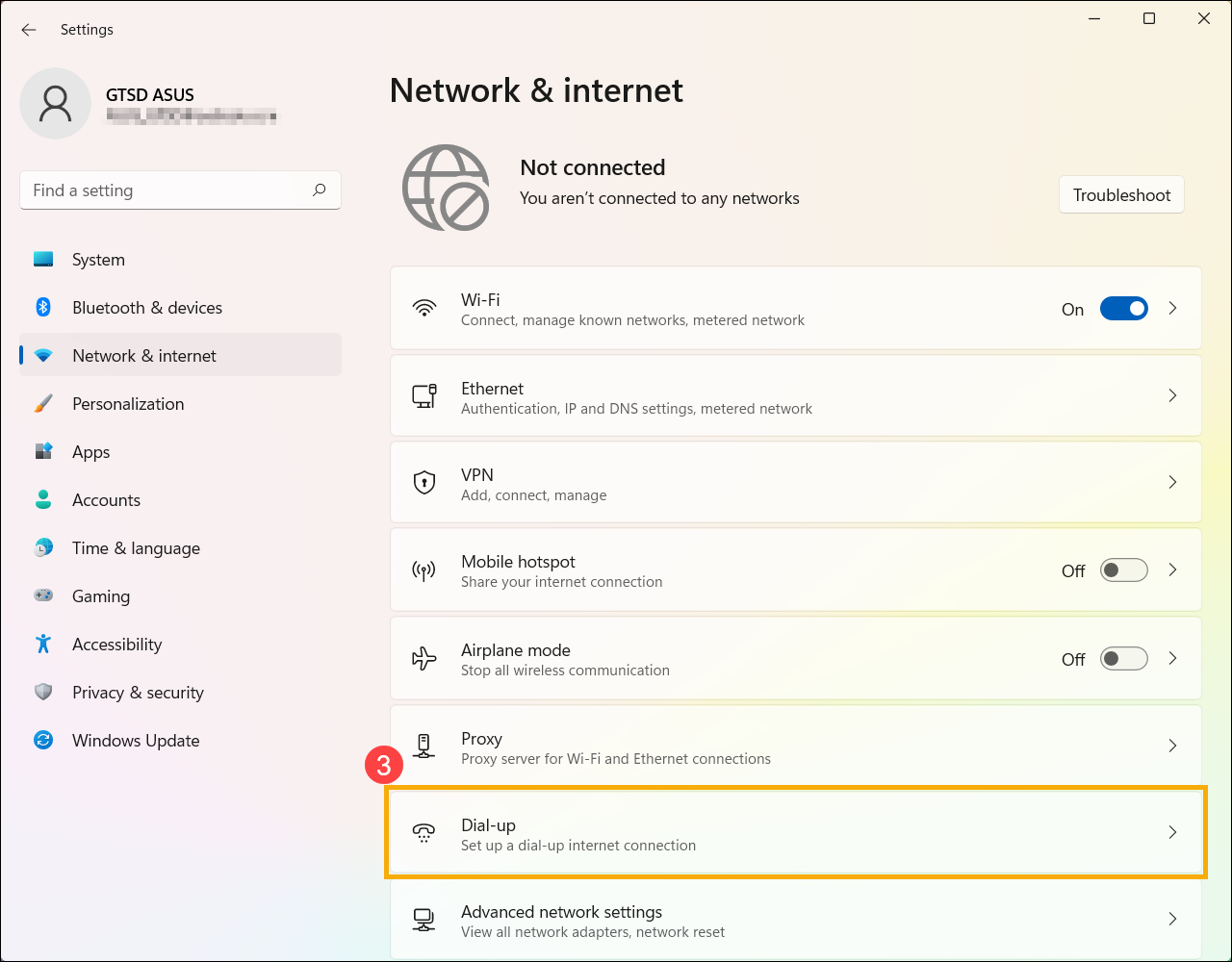
3. Изберете [Set up a new connection / Настройка на нова връзка]④.
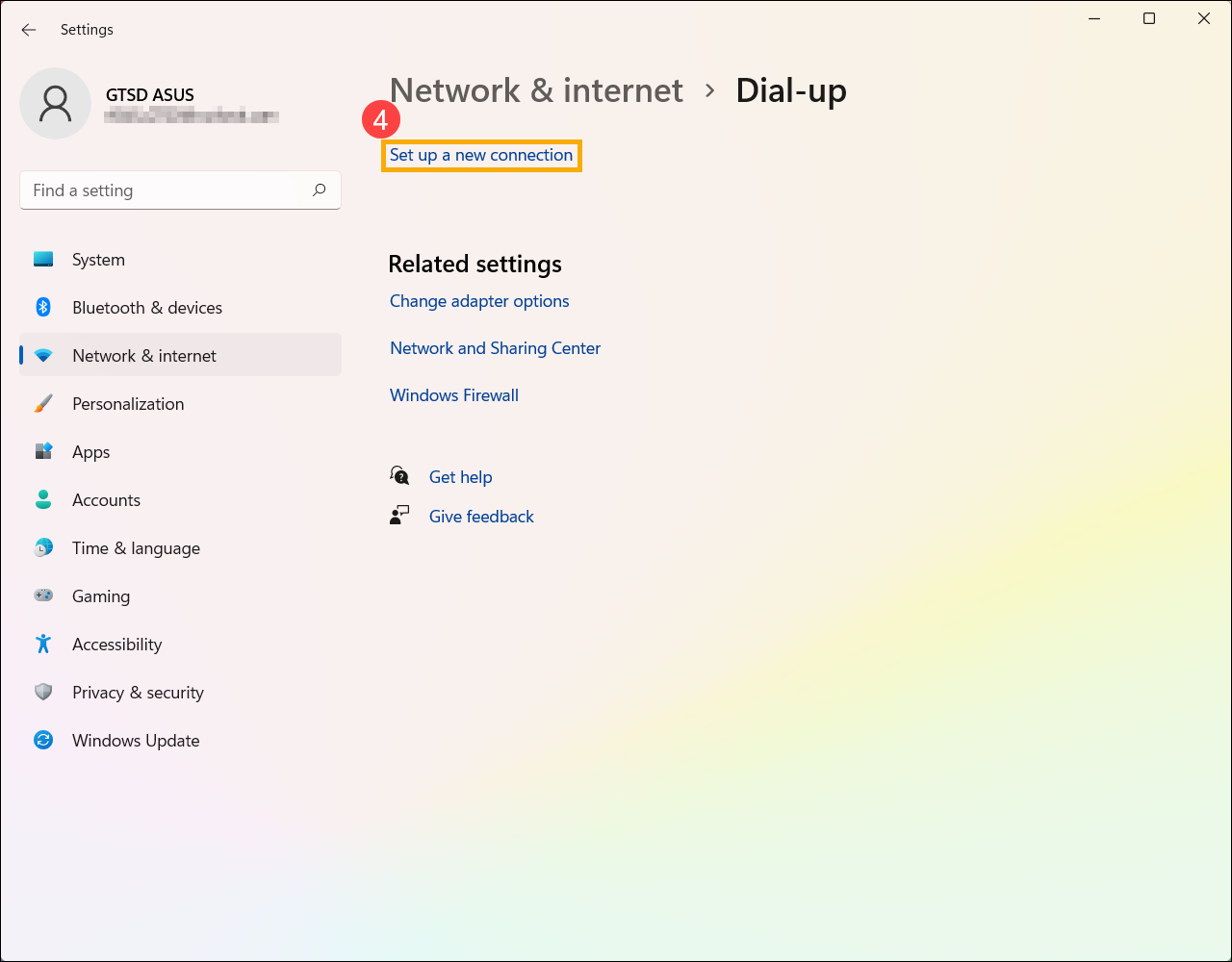
4. Изберете [Connect to the Internet / Свързване към интернет]⑤, след това изберете [Напред / Next]⑥.
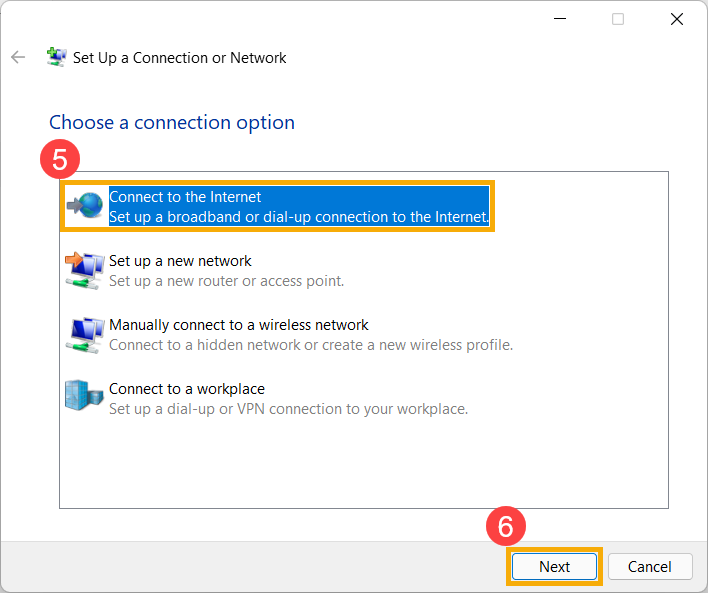
5. Изберете [Select Broadband (PPPoE)⑦ / Широколентова връзка (PPPoE)].
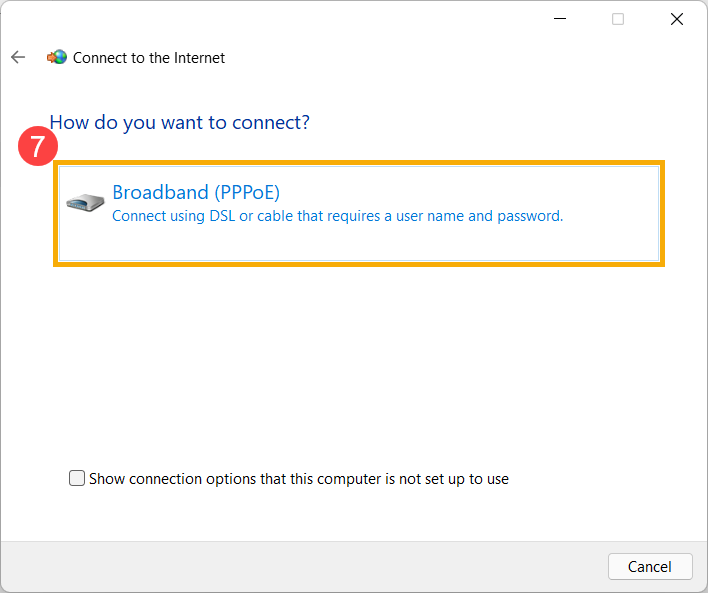
6. Въведете потребителското име и паролата предоставени от нас ⑧, след това изберете [Connect / Свързване]⑨.
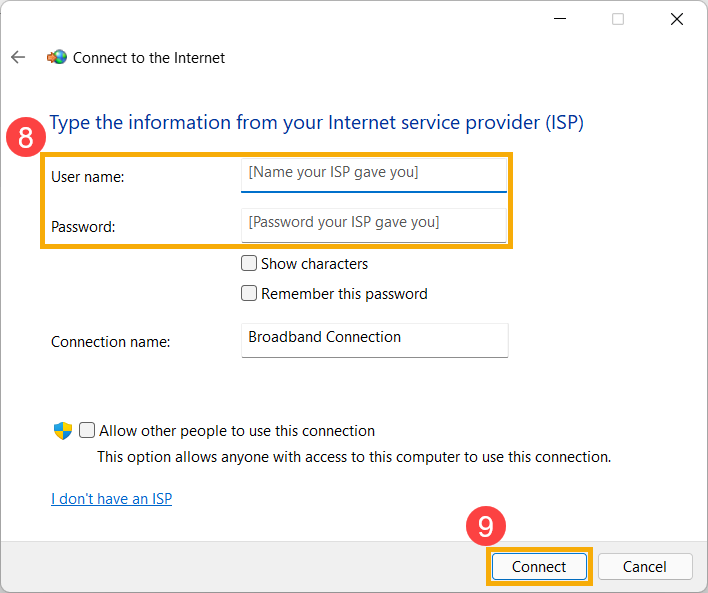
7. След като връзката бъде успешно установена, настройките за мрежата и интернет ще покажат жичната мрежа, която сте настроили, а иконата на мрежата ще се промени на 
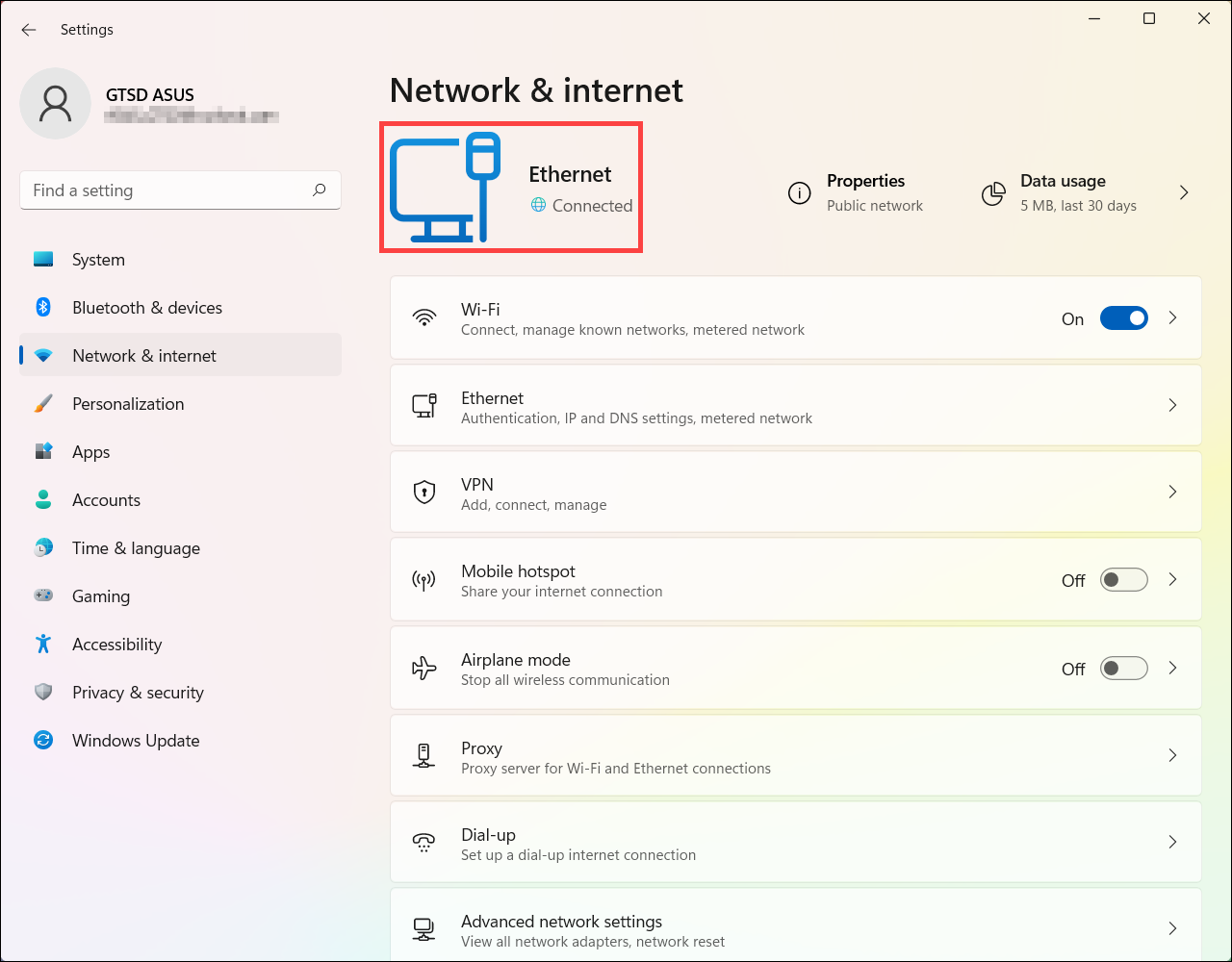
Публикувано на 16.05.2023
Настройки за рутер TP-Link Archer C6/C54/AX
1. Свържете LAN кабела между лаптопа или компютъра и рутера. Свържете кабела в един от LAN портовете на рутера.

2. Отваряте браузъра, който ползвате и въвеждате в лентата за адреси 192.168.0.1 .Ще се появи страницата за вход в рутера. Първоначално ще иска да създадете парола за администриране на рутера. Въвеждате парола, каквато си решите и натискате “Let’s Get Started”.

3. След като сте влезнали за първи път в менюто, по подразбиране се активира опцията “Quick Setup”, пропускате я и отивате на Advanced.
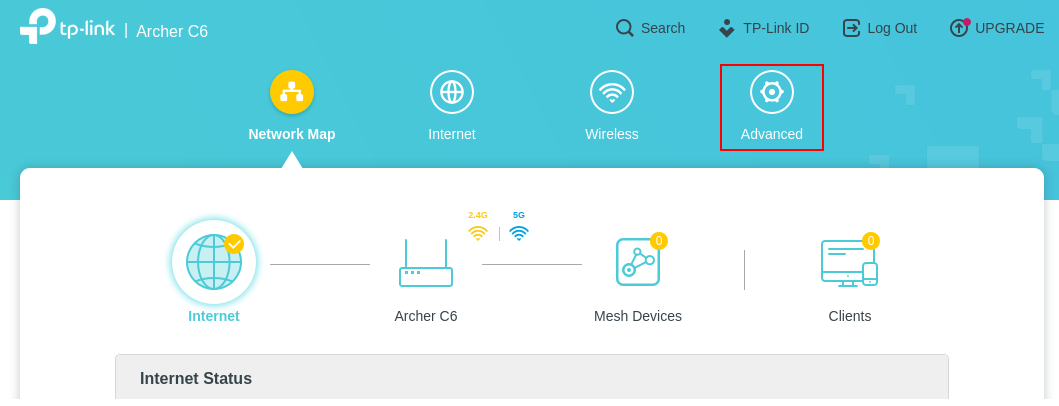
4. В лявата част можете да видите отделните категории. За да конфигурирате WAN на рутера , щракнете върху мрежа (Network) след това върху Internet. Трябва да изберете "Тип на връзката с Интернет (Internet Connection Type)" от там избираме PPPoE. Въвеждате данните за:
username:
password:
След като конфигурирате WAN, щракнете върху бутона "Запазване (Save)" за да запазите промените.
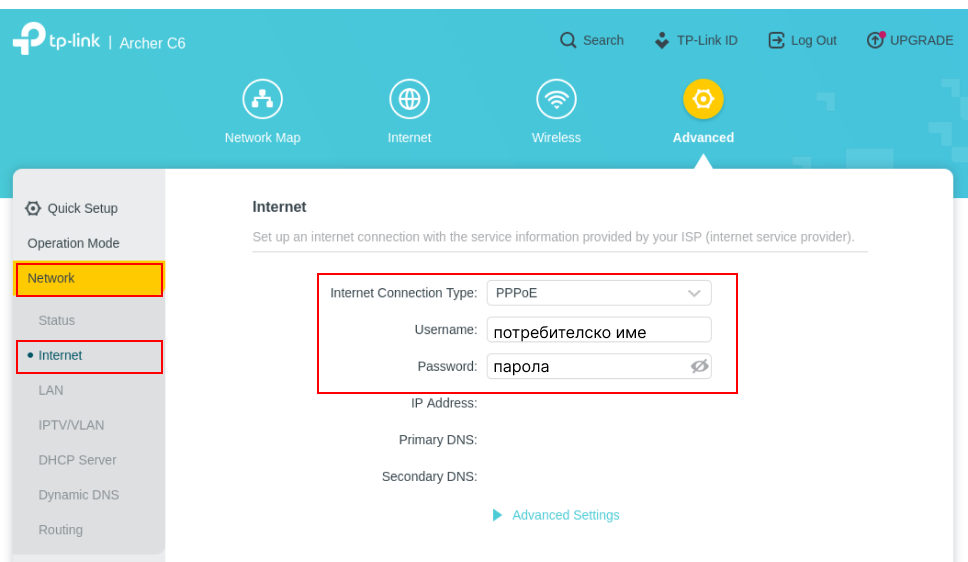
5. За да конфигурирате безжичната мрежа (WI-FI) на рутера, кликнете на "Wireless" в левият страничен панел. Kликнете на "Wireless Settings",след това избирате опцията “Smart Connect”, уверете се че и “Wireless Radio” също е маркирано. В полето “Network Name SSID” въведете името на вашата безжична мрежа, а в полето “Password” въвеждате паролата, която трбва да е минимум 8 символа.
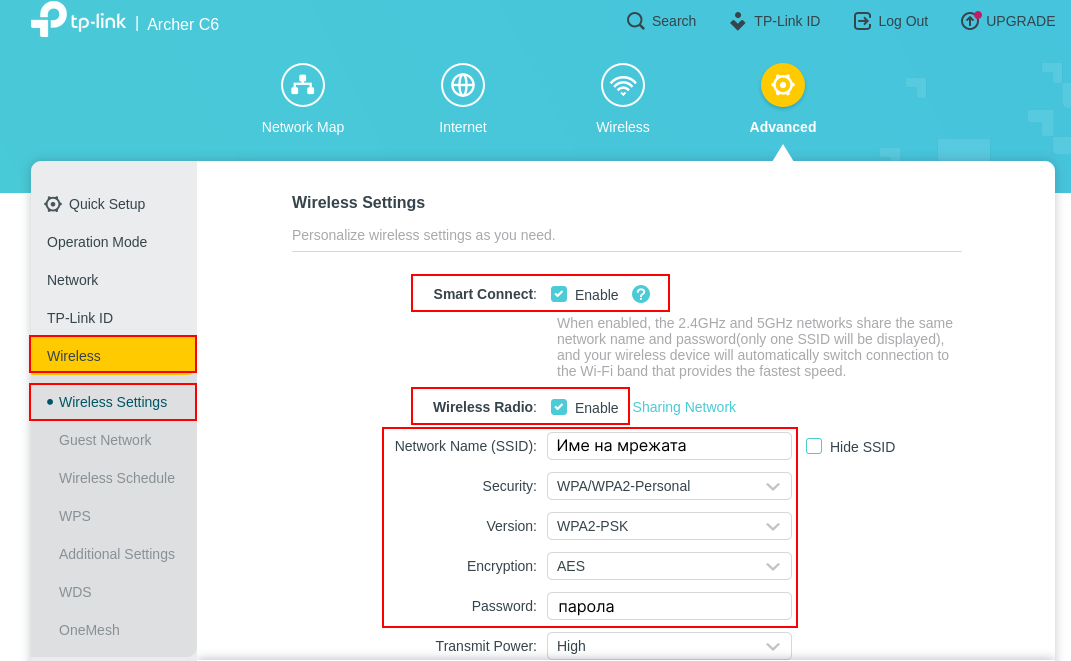
6. Аквиране на IPv6
В лявото меню изберете Advanced → IPv6.
- В полето Mode изберете Router.
Под „WAN“ направете следните настройки:
- WAN Connection Type: PPPoE
- Get IPv6 Address: Auto
- Оставете отметката на Use the same PPPoE session as IPv4
Натиснете Save или изчакайте автоматичното свързване.
- Ако връзката е успешна, ще видите статус Connected и IPv6 адреси в секцията „Global Address“ и „Gateway“.
.jpg)
6.1 Аквиране на IPv6
В същото меню по-долу отворете раздела LAN.
- Уверете се, че Enable Prefix Delegation е зададено на Prefix Delegation.
Адресите (Link-Local, Prefix, IPv6 Address) ще се попълнят автоматично.
Натиснете Save и сте готови.
.jpg)
Публикувано на 19.05.2023
Настройки за TP-link DECO mesh система.
1. Сваляте и стартирайте приложението от Play Store / App Store – TP-Link Decо. Съгласявате се с общите условия на пролжение и давате “Agree”.
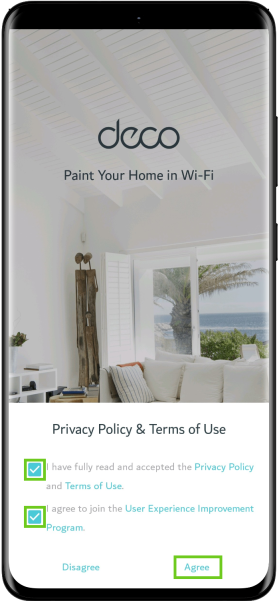
2. В зависимост от това дали вече имате TP-Link ID акаунт или НЕ се предприемат следващите стъпки.
2.1 Избирате “Create a TP-Link ID / Sign UP ” – ако нямате акаунт или ако имате въвеждате email и парола и давате “LOGIN”.
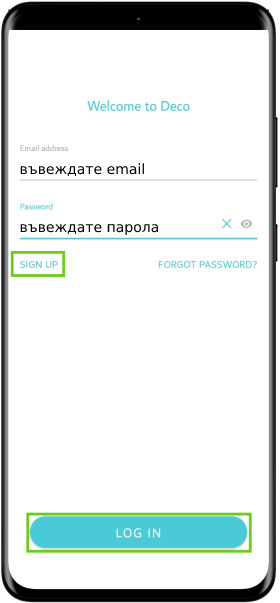
3. Изберете “LET’S BEGIN”.
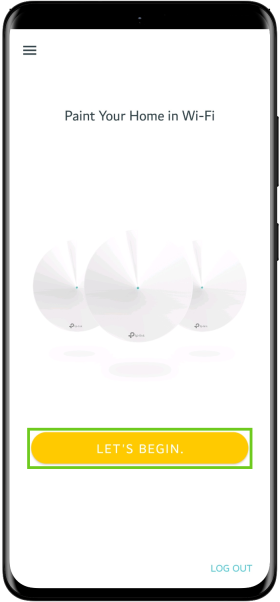
4. Изберете съответната икона според модела на вашата Deco система.
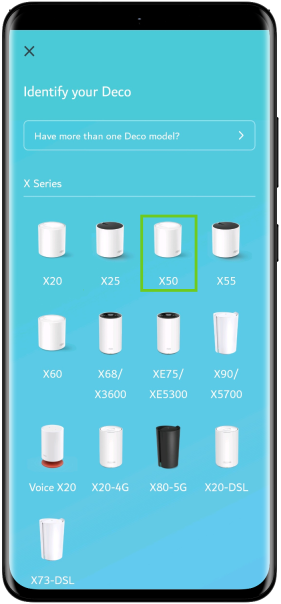
5. Следния екран ще се появи, с това какво ще Ви трбява, всички неща трябва да ги имате в кутията на вашато Deco, натискате “NEXT”.
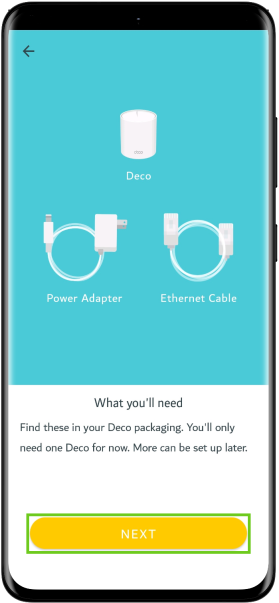
6. Изключвате стария рутер и включвате кабела директно в един от портовете на Deco-то , което сте избрали да е главно. Давате “NEXT”.
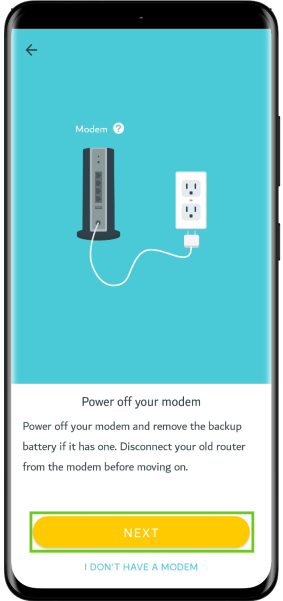
7. Уверете се, че всичките Ви устройства са свързани и захранването е включено. Изберете "NEXT".
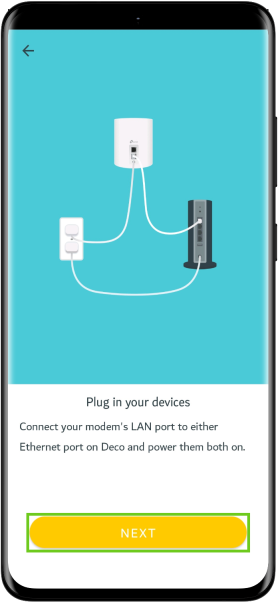
8. Уверете се, че светлината на LED индикатора на Deco мига в син цвят. Това показва, че е готов за настройка. Ако е така избирате “DECO’S LED IS PULSING BLUE”.
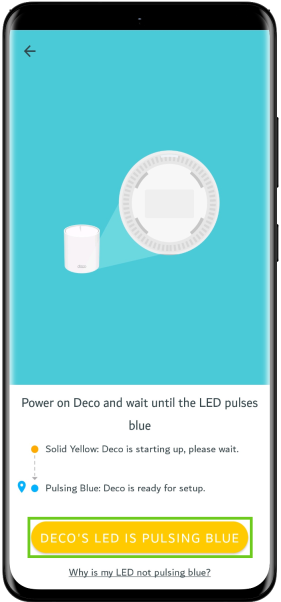
9. Ще ви се появи екран за потвърждение на местоположението. Избирате “ ALLOW ONLY WHILE USING THE APP ”.
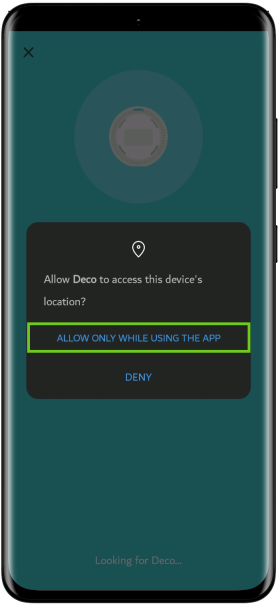
10. Deco ще създаде Wi-Fi мрежа (Deco_XXXX). Изберете "Connect" за да се свържите към тази мрежа на вашия телефон и Deco ще бъде автоматично разпознат.
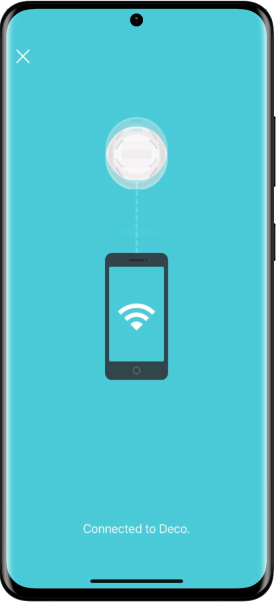
11. Изберете място за този Deco. Ако мястото не е изброено, можете да създадете ново, като изберете "Custom".
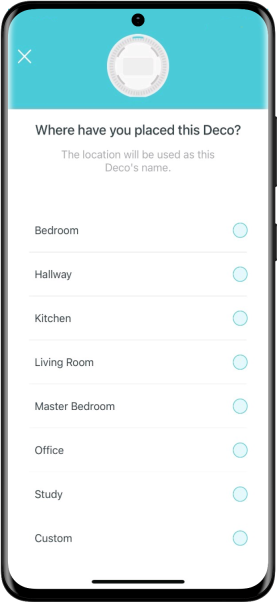
12. Избирате тип на връзката “PPPoE” и давате “NEXT”.
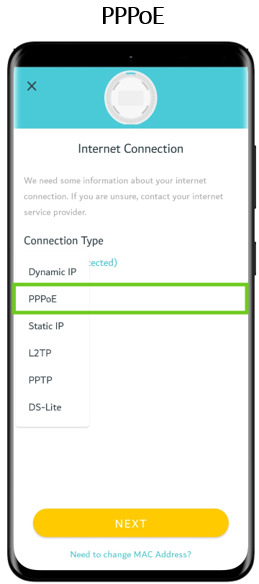
13. Въвеждате потребителско име и парола / трябва да си Ви дадени от нас още при сключването на договора за предоставяне на услуга / и давате “NEXT”.
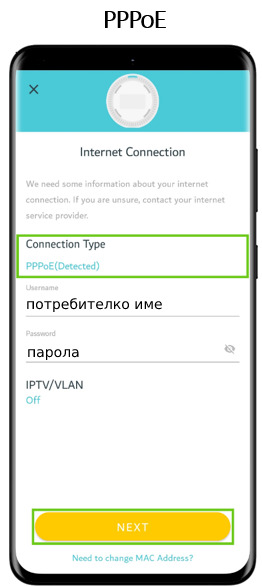
14. Избирате “Keep Default MAC Address” и след това “NEXT”.
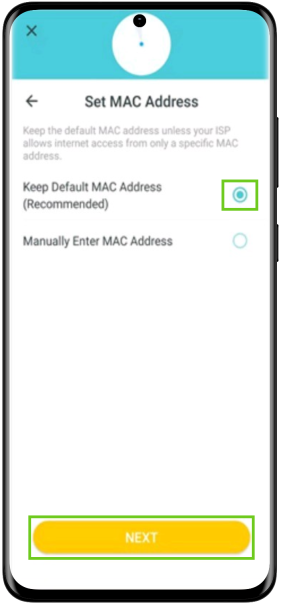
15. Създайте име и парола за вашата Wi-Fi мрежа.
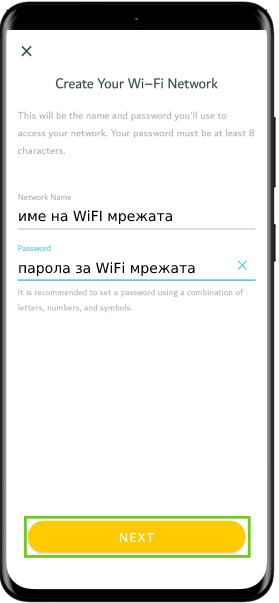
16. Потвърдете вашата новосъздадена Wi-Fi мрежа и изберете "CONNECT”, за да се присъедините към нея с вашия телефон. Deco ще бъде автоматично разпознат.
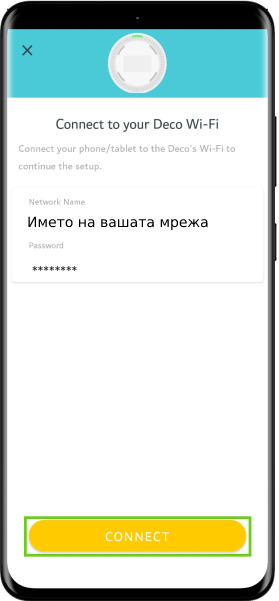
17. След като връзката бъде установена, върнете се към приложението и изберете "I Have Connected”. Приложението ще започне да търси и разпознава устройството Deco.
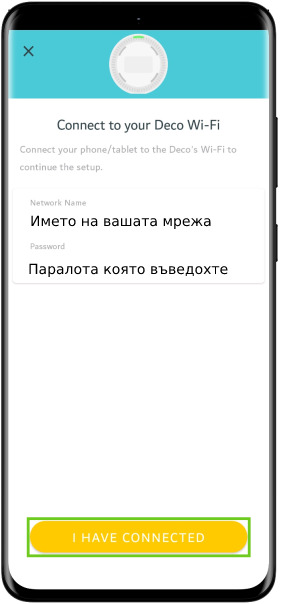
18. Deco ще извърши тест на вашата връзка и ще се свърже с интернет.
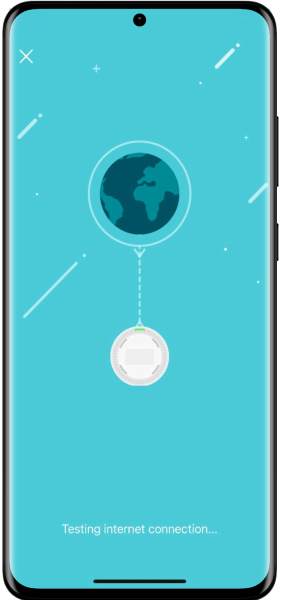
19. Индикаторът на Deco трябва да свети постоянно зелен, което показва, че вече сте свързани с интернет. Избере “NEXT”.
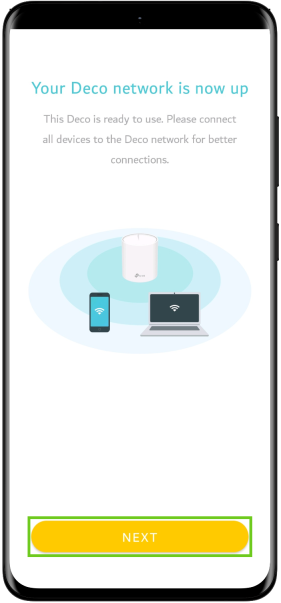
20. Ще ви се появи опцията да добавите още едно устройство Deco. Изберете "GOT IT".
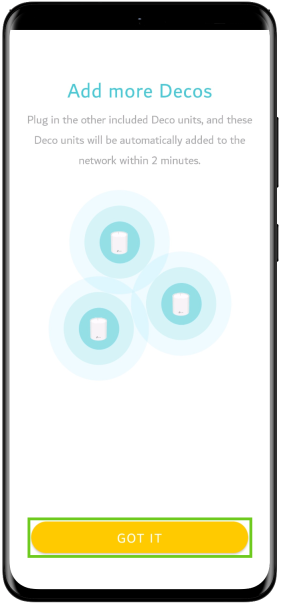
21. Сега, след като главното устройство Deco е конфигурирано, можете да свържете второ устройство Deco в каскадна настройка и да създадете вашата мрежа от тип "mesh".
21.1 Свържете адаптера за захранване към второто устройство Deco и го включете в ел. мрежата.
21.2 Добавете второто устройство Deco, използвайки приложението.
Изберете иконата "+" в горния десен ъгъл на екрана, за да добавите ново устройство Deco. Изберете "DECOS".
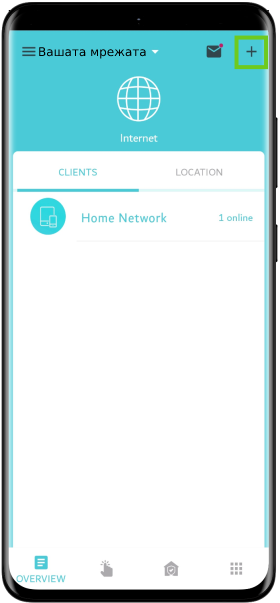
22. Изберете съответната икона според модела на вашето Deco.
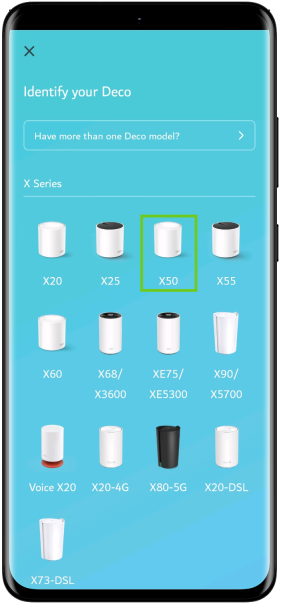
23. Изберете оформлението, което прилича на вашата домашна мрежа и местоположение на устройството и щракнете върху "NEXT".
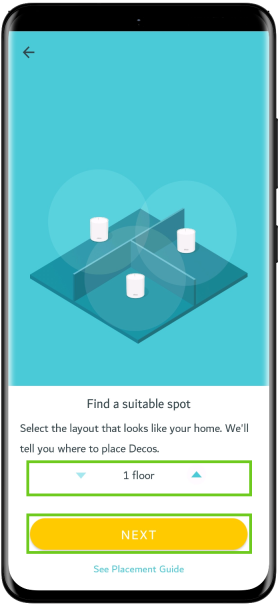
24. Уверете се, че светлината на LED индикатора на Deco мига в син цвят, което показва, че е готово за свързване.
Изберете ‘DECO’S LED IS PULSING BLUE’.
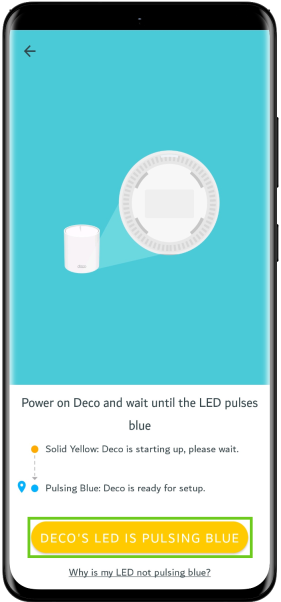
25.Това ще позволи на устройствата да сканират и свържат помежду си. Индикаторът на светлината ще мига в син цвят. LED светлината ще стане постоянно синя, когато връзката бъде установена.
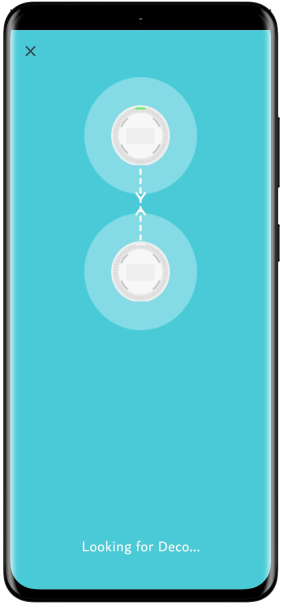
26. Изберете място, където да разположите това устройство Deco. Ако мястото не е изброено, можете да създадете ново, като изберете "Custom". След това приложението ще оптимизира вашата мрежа и LED индикаторът на второто устройство Deco трябва да остане постоянно зелен, което показва, че връзката е успешна.
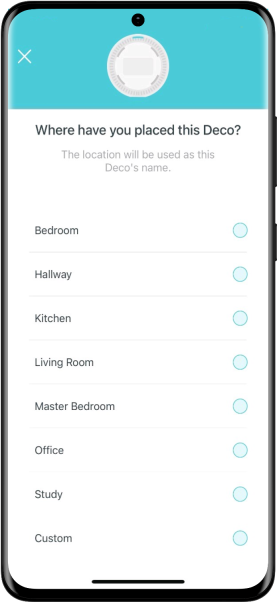
27. Настройката е завършена! Вече можете да добавите още едно допълнително устройство Deco или да излезете от настройката.
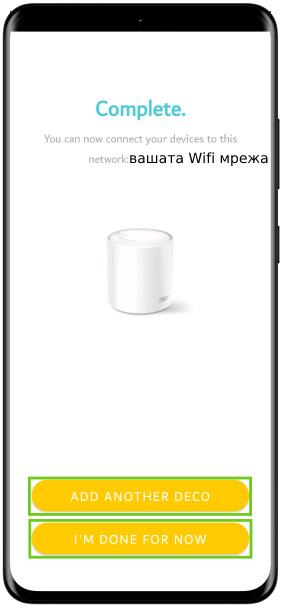
Публикувано на 14.10.2021
Настройки за Windows 10

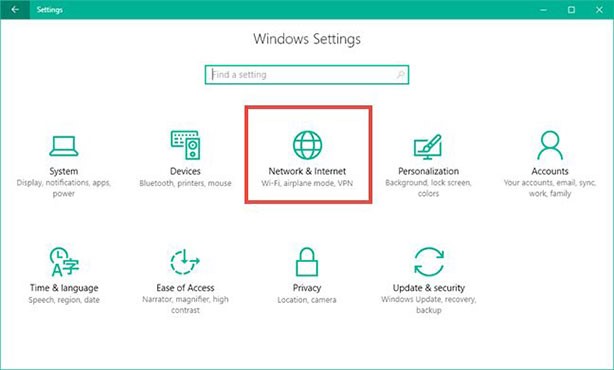
1. От меню „Start“ отивате на „Settings“ („Настройки“)
2. От „Настройки“, отидете в секцията „Мрежа и Интернет“ („Network & Internet“).
3. След това изберете Dial-up от списъка с опции отляво.
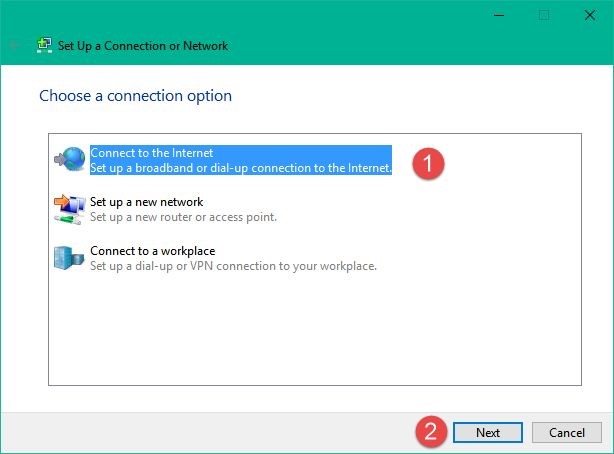
4. От дясната страна на прозореца кликнете или докоснете връзката „Настройване на нова връзка“ („Set up a new connection“) от секцията Dial-up.
5. Ще се отвори помощникът „Настройка на връзка или мрежа“ („Set Up a Connection or Network“)
6. От списъка с наличните опции за връзка изберете „Свързване с интернет“ („Connect to the Internet“) и кликнете или докоснете бутона „Напред“.
7. В прозореца „Свързване с интернет“ щракнете върху или докоснете Broadband (PPPoE).
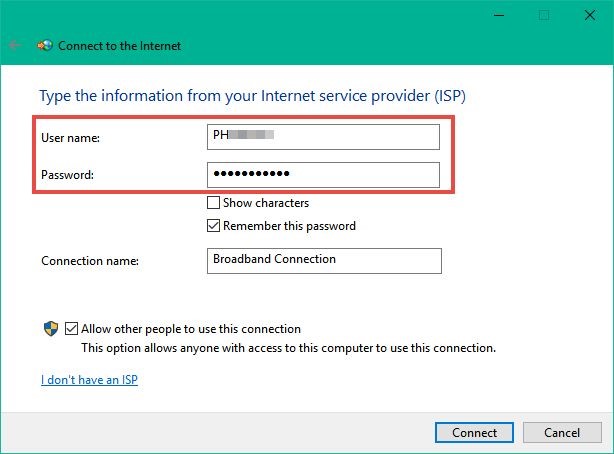
8. Вече пристигнахме на мястото, където сте предоставили настройките на връзката PPPoE. Най-важните неща, които трябва да направите, са да въведете потребителското име и паролата, дадени от вашия Интернет доставчик.
9. Също така ще намерите някои допълнителни опции, които можете да промените:
10. След като направите всички настройки, кликнете върху или докоснете Свързване, за да инициирате
11. Помощникът ще премине няколко стъпки, като проверка на Вашето потребителско име и парола и тестване на Вашата Интернет връзка.
12. Ако всичко работи добре, съветникът ще ви уведоми, че сега „Връзката с Интернет е готова за използване“ („The connection to the Internet is ready to use“).
Публикувано на 14.07.2017
Създаване на икона за връзка
Стъпка 1. Отворете Start -> Control Panel -> Network and Internet -> Network and Sharing Center
Стъпка 2. Натиснете "Set up a connection or network"
Стъпка 3. Изберете "Connect to the Internet"
Стъпка 4. Натиснете "Next"
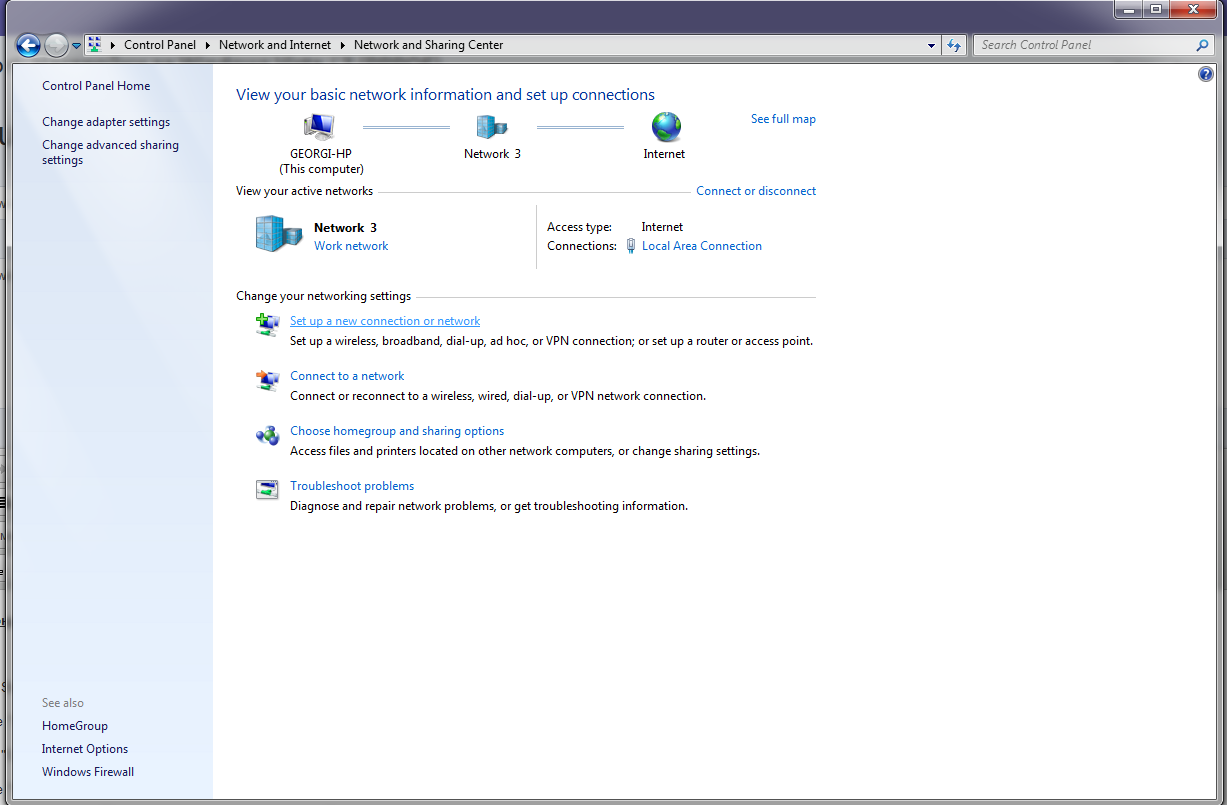
Стъпка 5. Натиснете "Broadband (PPPoE)"

Стъпка 6. Въведете потребителско има и парола
Стъпка 7. Поставете отметка, за да запомни паролата
Стъпка 8. Поставете отметка, по този начин всички потребители на този компютър ще могат да използват връзката към интернет
Стъпка 9. Натинете "Connect"
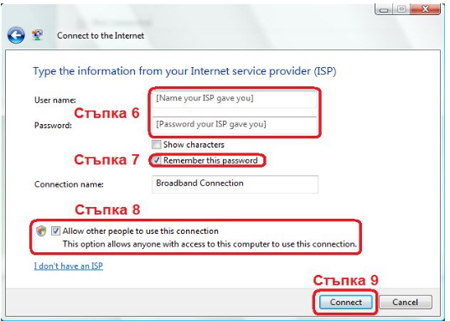
Стъпка 10. Ако случайно видите този екран, натиснете "Set up the connection anyway"
Публикувано на 14.02.2024
Настройки за рутер Tenda AC
1. Свържете LAN кабела между лаптопа или компютъра и рутера. Свържете кабела в един от LAN портовете на рутера.

2. Влезте в уеб потребителския интерфейс на рутера за настройка на интернет.
(1) Стартирайте уеб браузър (Примерно Google Chrome, Mozilla Firefox, Internet
Explorer и др.) на телефона или лаптопа, който е свързан към WiFi на рутера, и
въведете tendawifi.com или 192.168.0.1.
(2) Натиснете Enter:
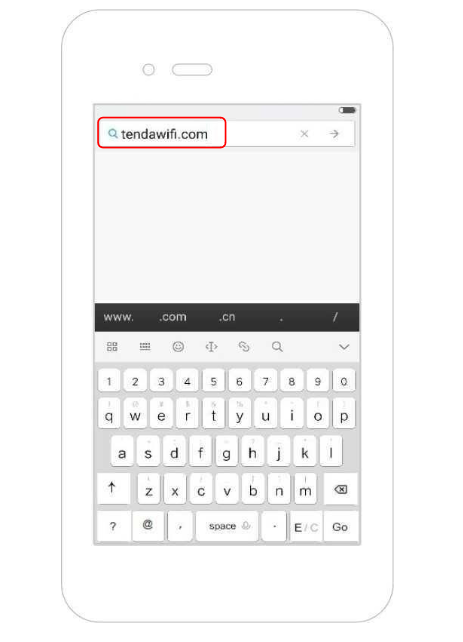
(3) Натиснете „Start”:
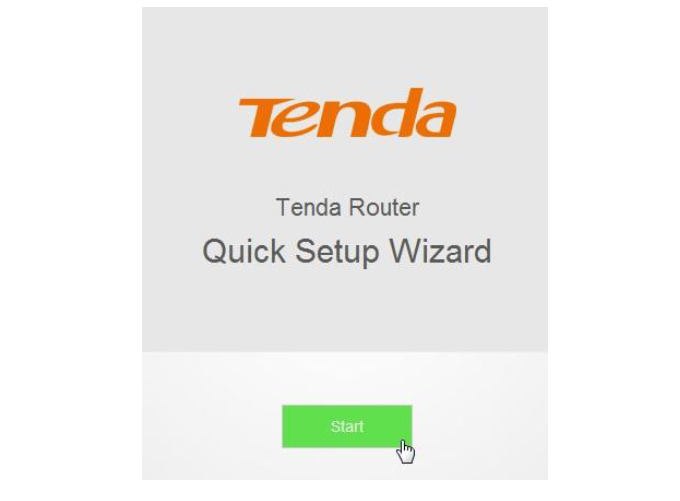
(4) Изберете тип на връзка PPPoE;
(5) Въведете ISP User Name (Потребителско име предоставено от доставчика на
Интернет);
(6) Въведете ISP Password (Парола предоставена от доставчика на Интернет);
(7) Натиснете „Next“;
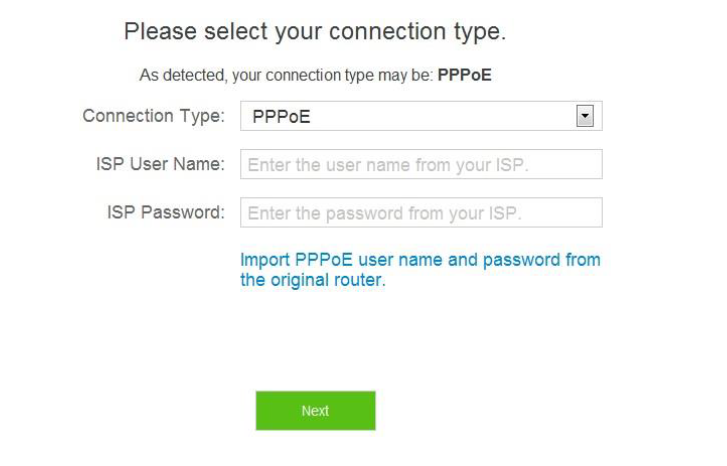
(8) Определете име на Безжична мрежа (SSID), парола за достъп до безжична мрежа
и парола за локален достъп на рутера.
(9) Натиснете Next.
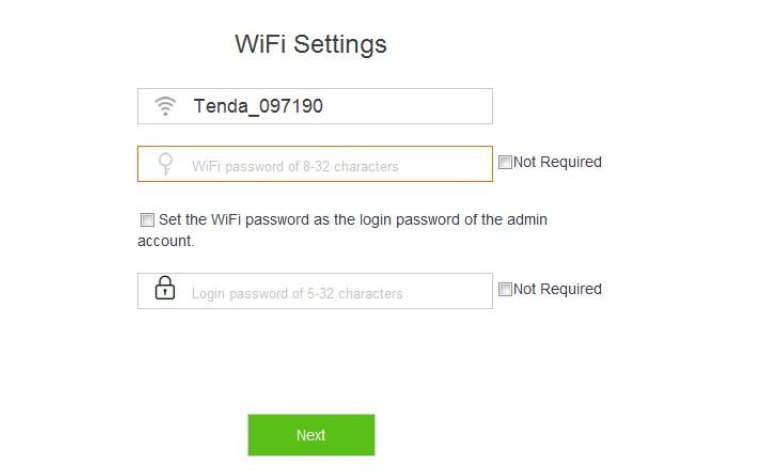
(10) Изчакайте малко, докато рутерът влезе успешно в интернет. Безжичните
устройства, като телефони, трябва да се свържат отново с WiFi към вече
сменената с ново име Безжична мрежа, за да имат достъп до интернет
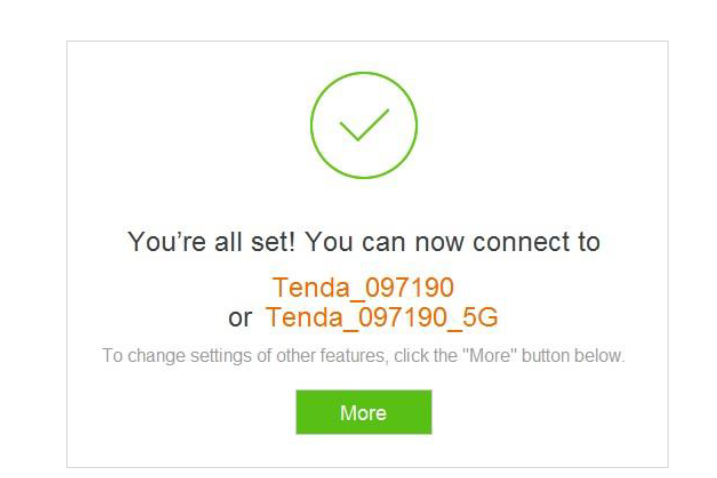
Забележка: Ако WiFi името и паролата за WiFi са променени, свържете устройствата си към
безжичната мрежа на рутера отново, като използвате новото име за WiFi и парола за WiFi.
Публикувано на 13.02.2024
Настройки за рутер Mercusys
1. Свържете LAN кабела между лаптопа или компютъра и рутера. Свържете кабела в един от LAN портовете на рутера.

2. Отваряте браузъра, който ползвате и въвеждате в лентата за адреси 192.168.0.1 .Ще се появи страницата за вход в рутера, въвеждате "admin" в полетата за потребителско име и парола. Ако се появи прозорец за бързи настройки, затваряте го, като щракнете върху иконата "Skip".
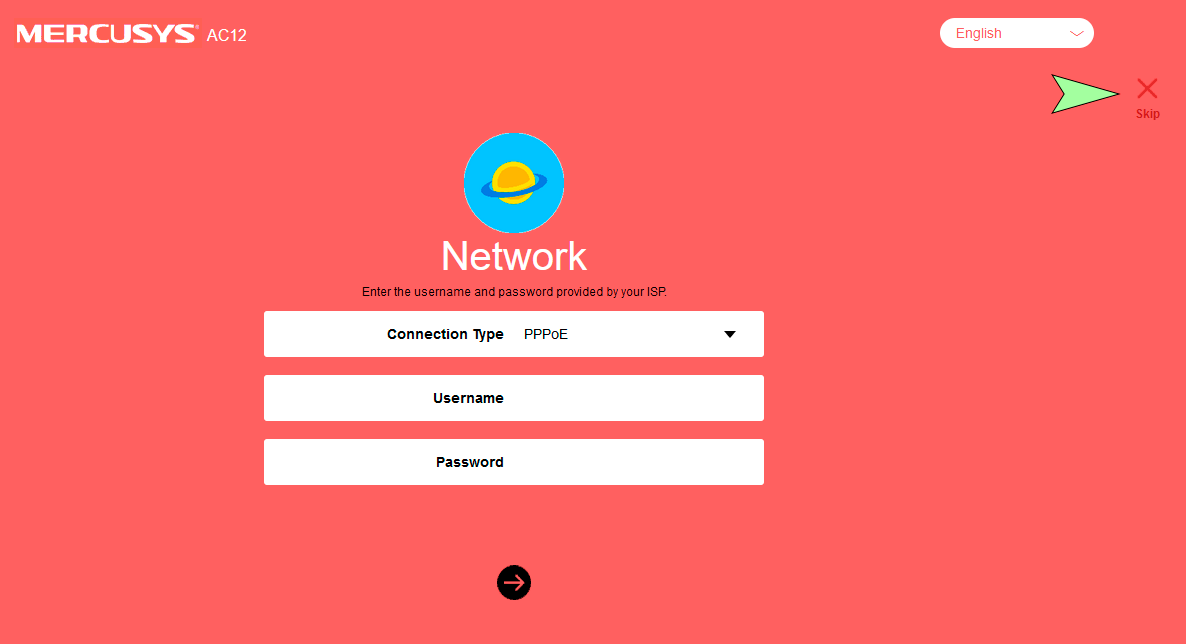
3. След като сте влезите в менюто, щраквате на Advanced.
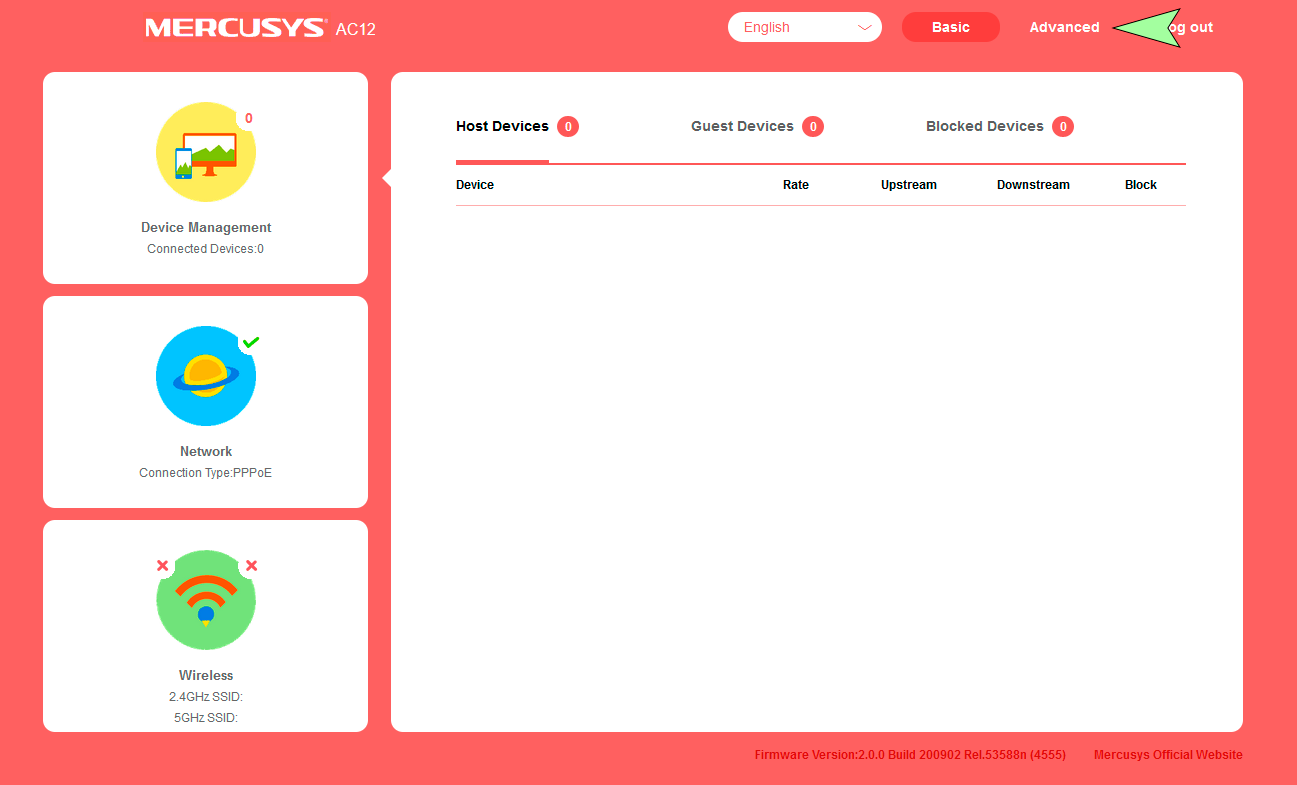
4. В лявата част можете да видите отделните категории. За да конфигурирате WAN на рутера , щракнете върху мрежа (Network) след това WAN Settings. Трябва да изберете "Тип на връзката с Интернет (Connection Type)" от там избираме PPPoE. Въвеждате данните за:
username:
password:
След като конфигурирате WAN, щракнете върху бутона "Запазване (Save)" за да запазите промените.
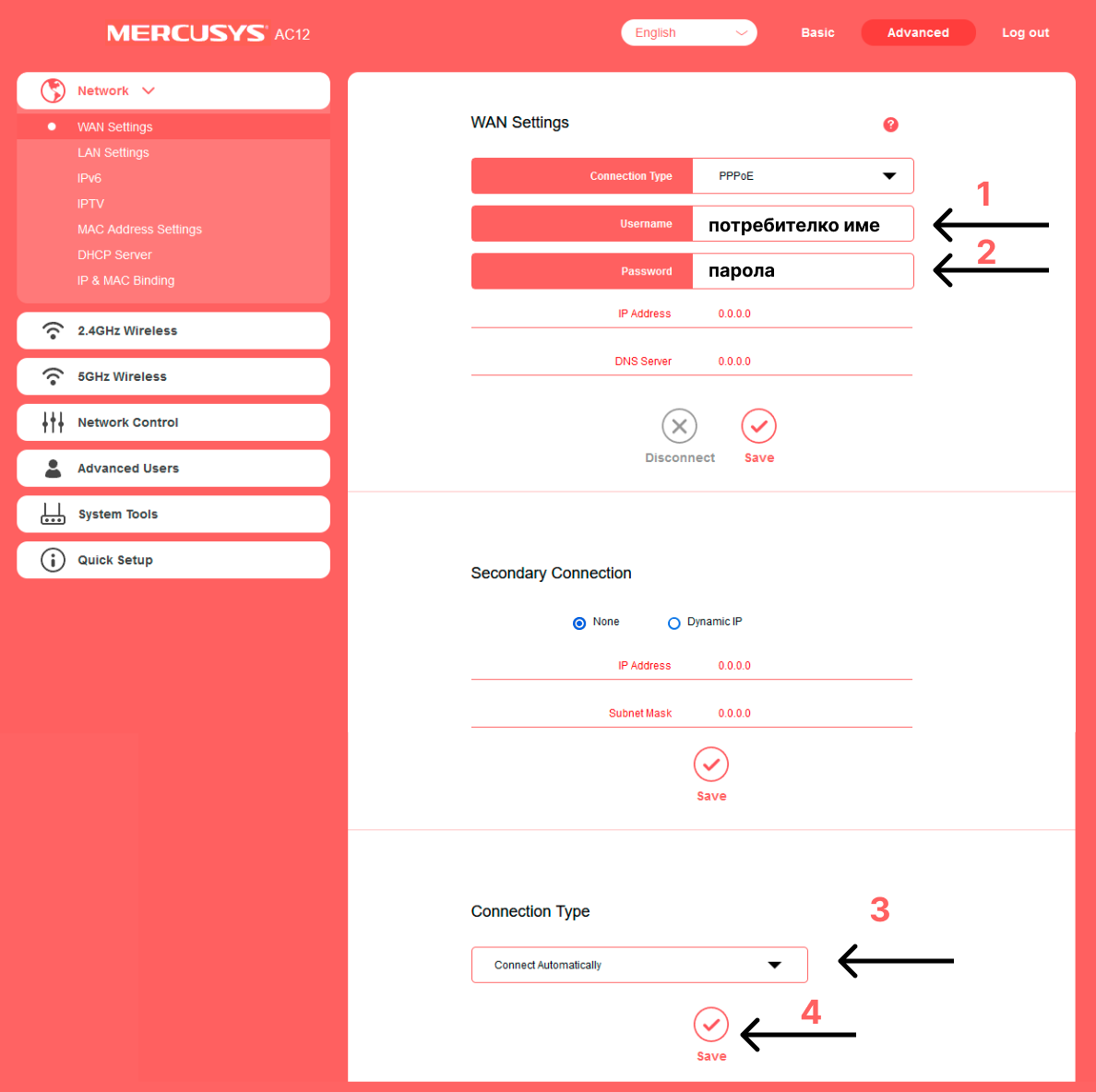
5. За да конфигурирате безжичната мрежа (WI-FI) на рутера, кликнете на "2.4GHz Wireless" в левият страничен панел. Kликнете на "Host Network". В полето “SSID” въведете името на вашата безжична мрежа, а в полето “Password” въвеждате паролата, която трбва да е минимум 8 символа. Някои рутери може да имат и 5GHz мрежа, процедурата се повтаря.
След това кликнете върху "Save", за да запазите промените и сте готови.
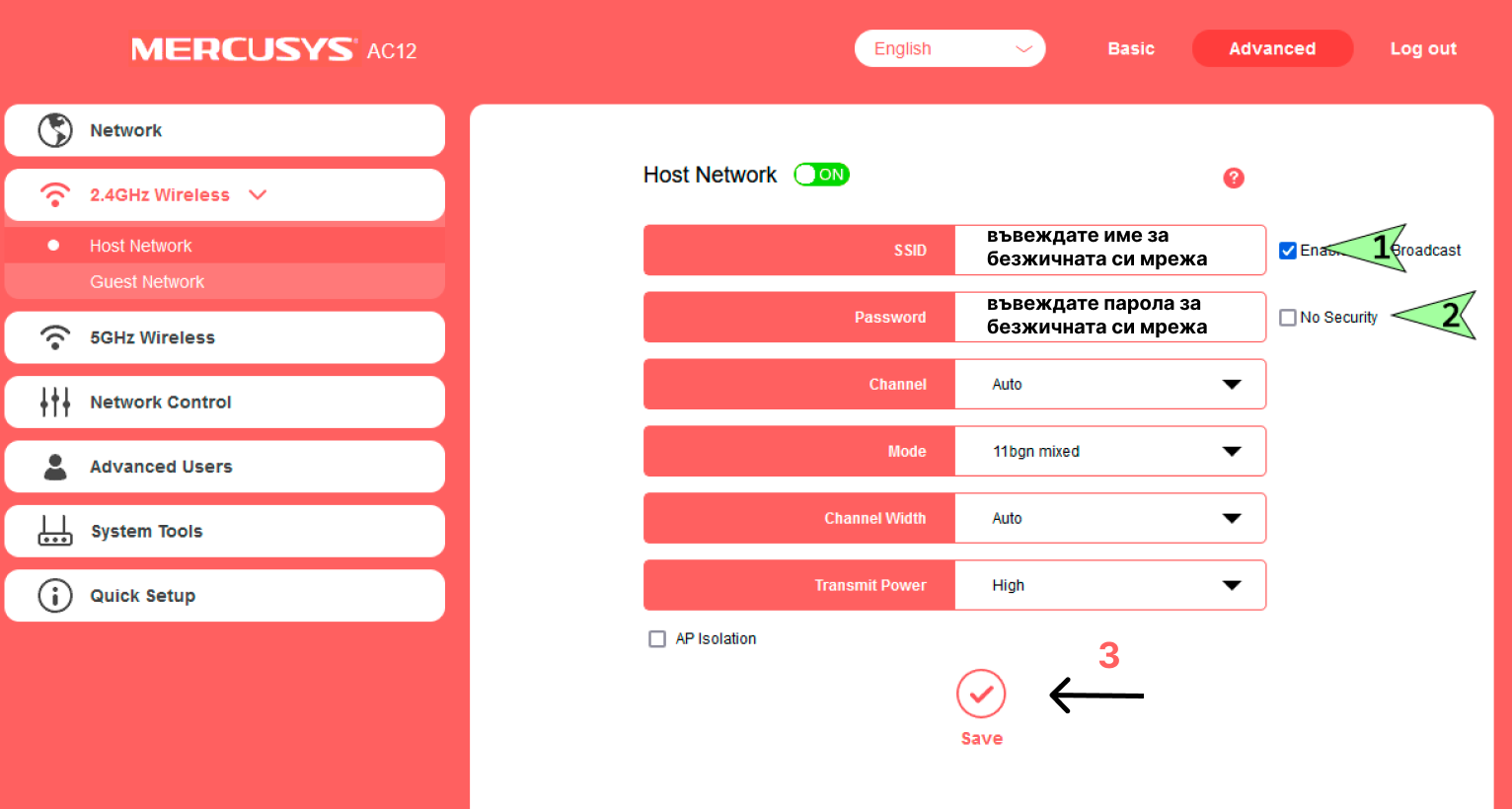
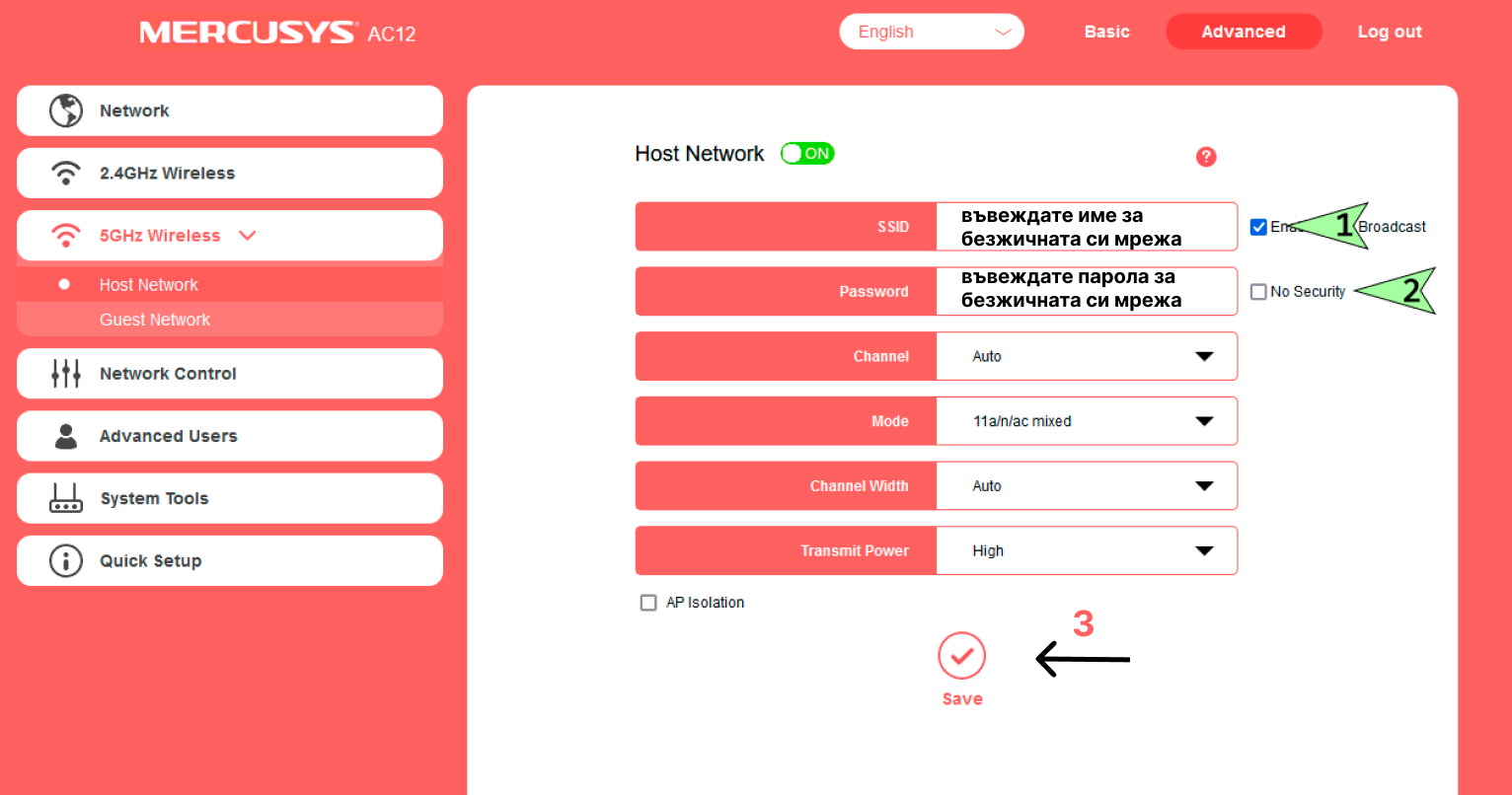
Публикувано на 14.02.2024
Настройки за рутер Ruijie RG-EW1200G Pro
1. Свържете LAN кабела между лаптопа или компютъра и рутера. Свържете кабела в един от LAN портовете на рутера.

2. Влезте в уеб потребителския интерфейс на рутера за настройка на интернет.
(1) Стартирайте уеб браузър (Примерно Google Chrome, Mozilla Firefox, Internet
Explorer и др.) на телефона или лаптопа, който е свързан към WiFi на рутера, и въведете 192.168.110.1.
(2) Натиснете "Configure":
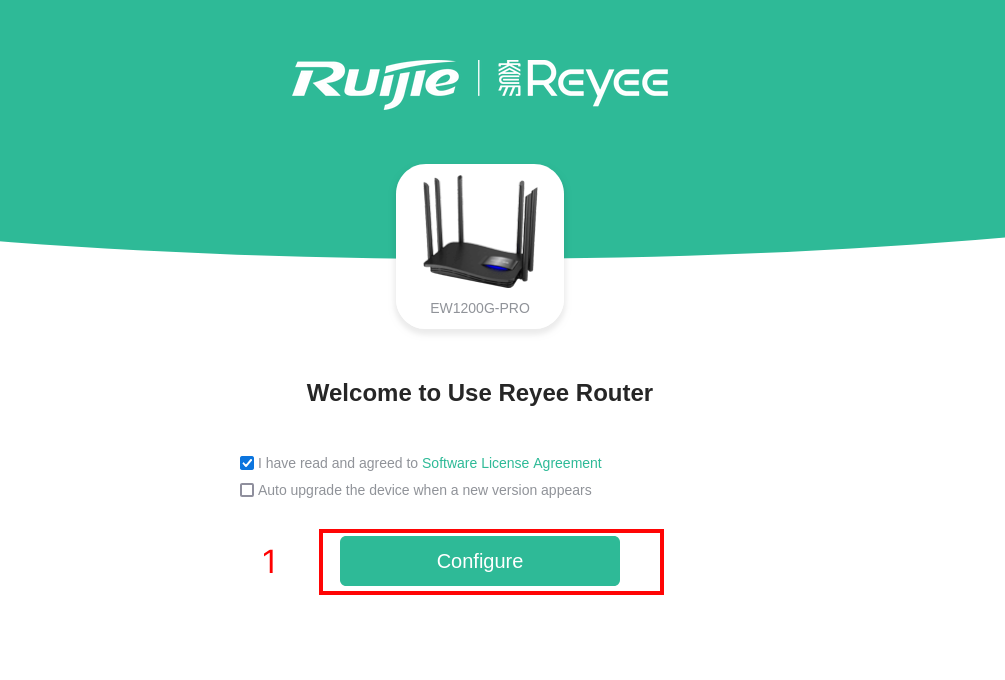
3. Щракнете върху "perform configuration without a cable".
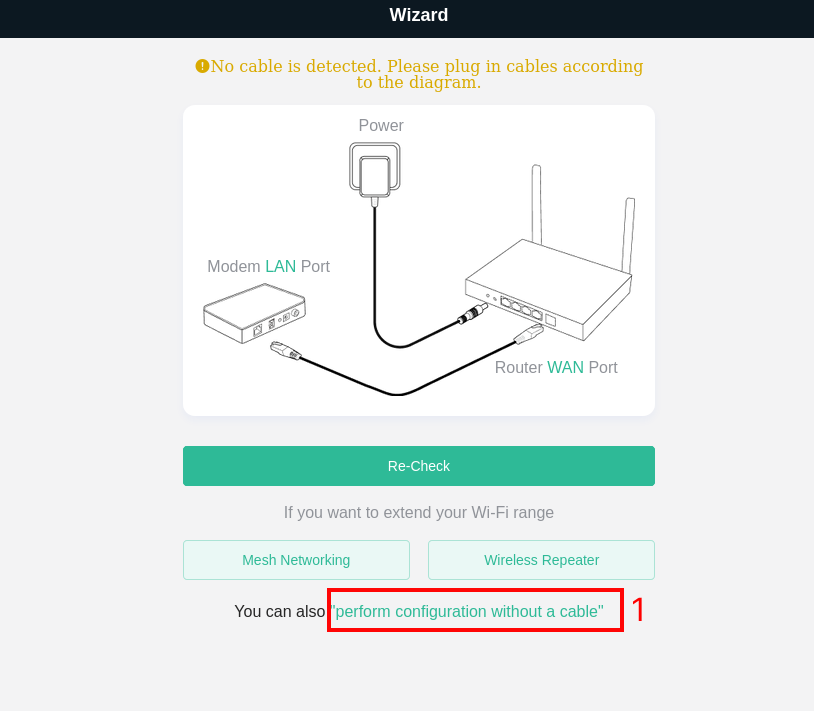
4. Следващия екран ще ви пита какъв тип връзка да настроите:
(1) Изберете тип на връзка PPPoE;
(2) Въведете ISP User Name (Потребителско име предоставено от доставчика на Интернет);
(3) Въведете ISP Password (Парола предоставена от доставчика на Интернет);
(4) Натиснете "Next";
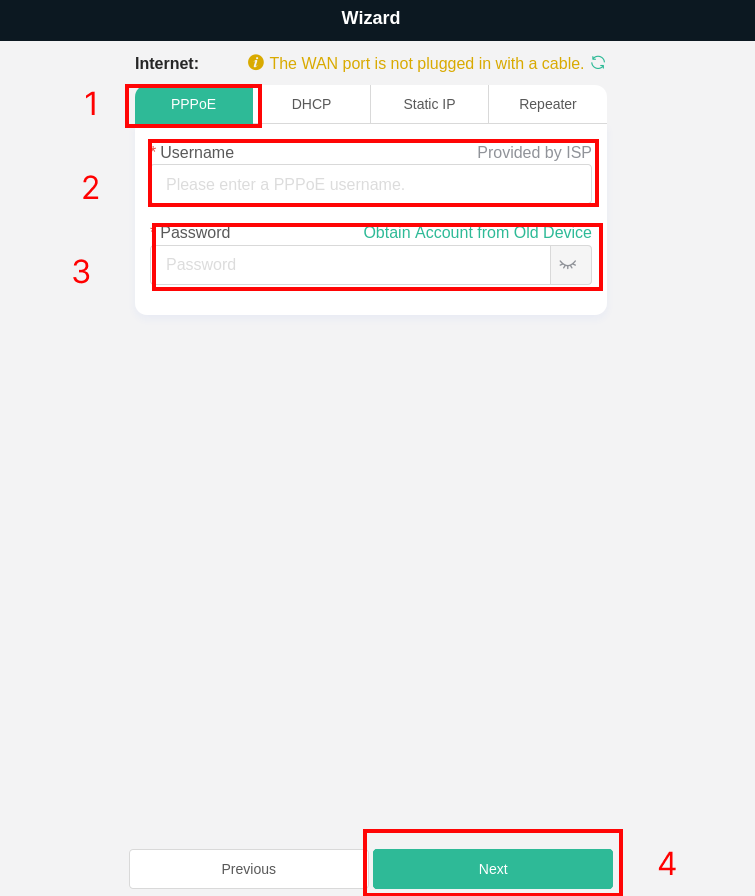
5. Следващата стъпка е настройка на безжичната мрежа:
(1) Активирате Dual-Band Single SSID
(2) Определете име на Безжична мрежа (SSID);
(3) Парола за достъп до безжична мрежа;
(4) Парола за достъп до настройките на рутера;
(5) Натиснете "Override";
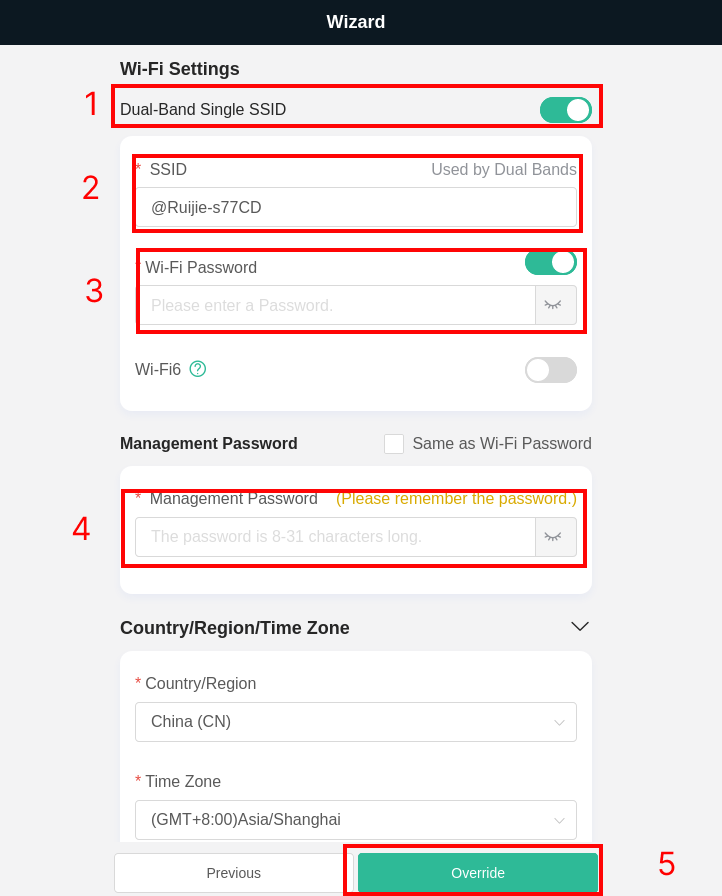
6. Тук изчаквате да се приложат настройките:
(1) Изчаквате да изтече времето;
(2) Натиснете "Finish" и сте готови;
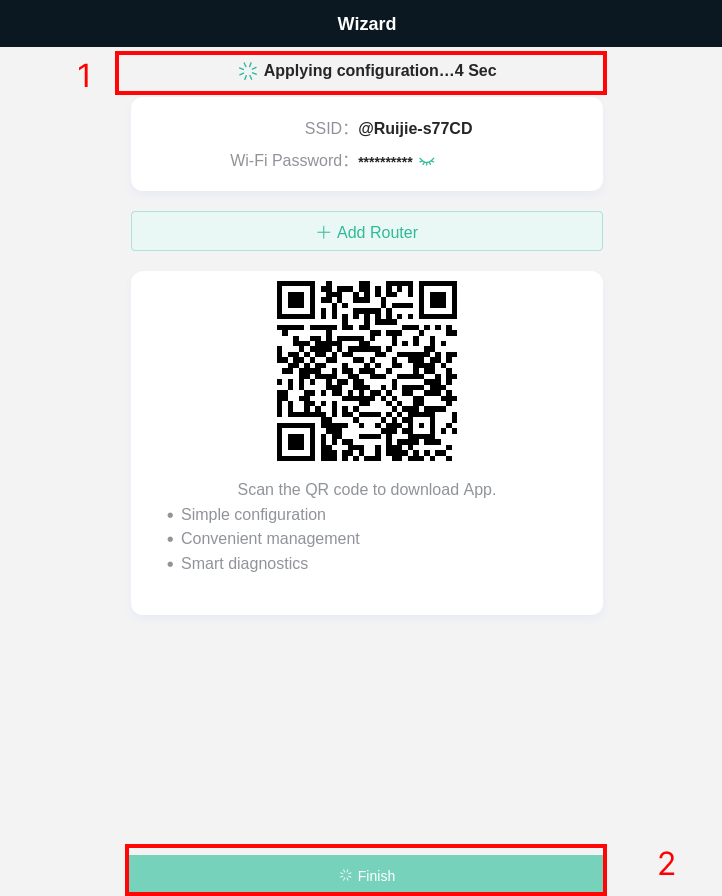
Публикувано на 14.02.2024
Настройки за рутер BDCOM AC1200
1.Свържете LAN кабела между лаптопа или компютъра и рутера. Свържете кабела в един от LAN портовете на рутера.

2. Влезте в уеб потребителския интерфейс на рутера за настройка на интернет.
(1) Стартирайте уеб браузър (Примерно Google Chrome, Mozilla Firefox, Internet
Explorer и др.) на телефона или лаптопа, който е свързан към WiFi на рутера, и въведете 192.168.1.1.
username: admin
password: admin
(2) Натиснете "Login":
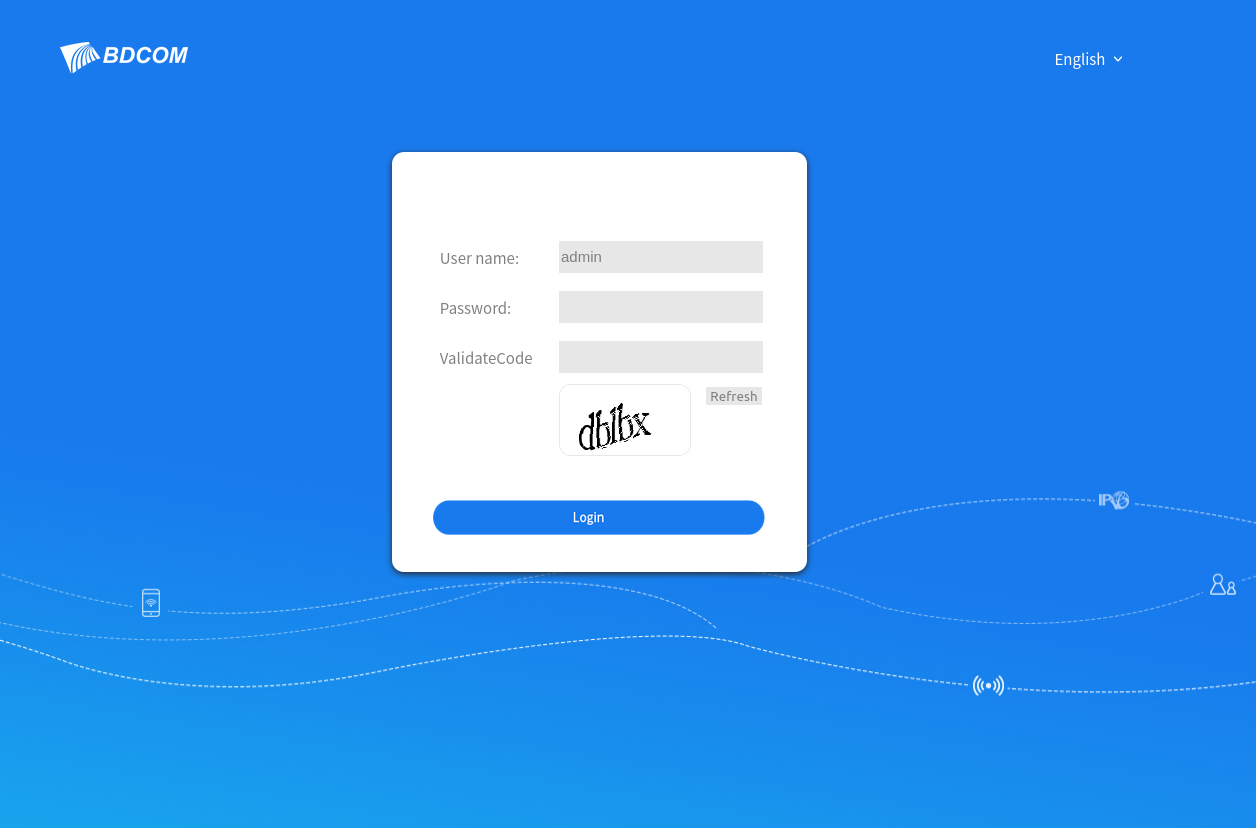
3. От менюто в ляво, избирате Networks:
(1) Щракате върху WAN.
(2) Изберете Link mode: PPPoE;
(3) Въведете ISP User Name (Потребителско име предоставено от доставчика на Интернет);
(3) Въведете ISP Password (Парола предоставена от доставчика на Интернет);
(4) Натиснете "Save";
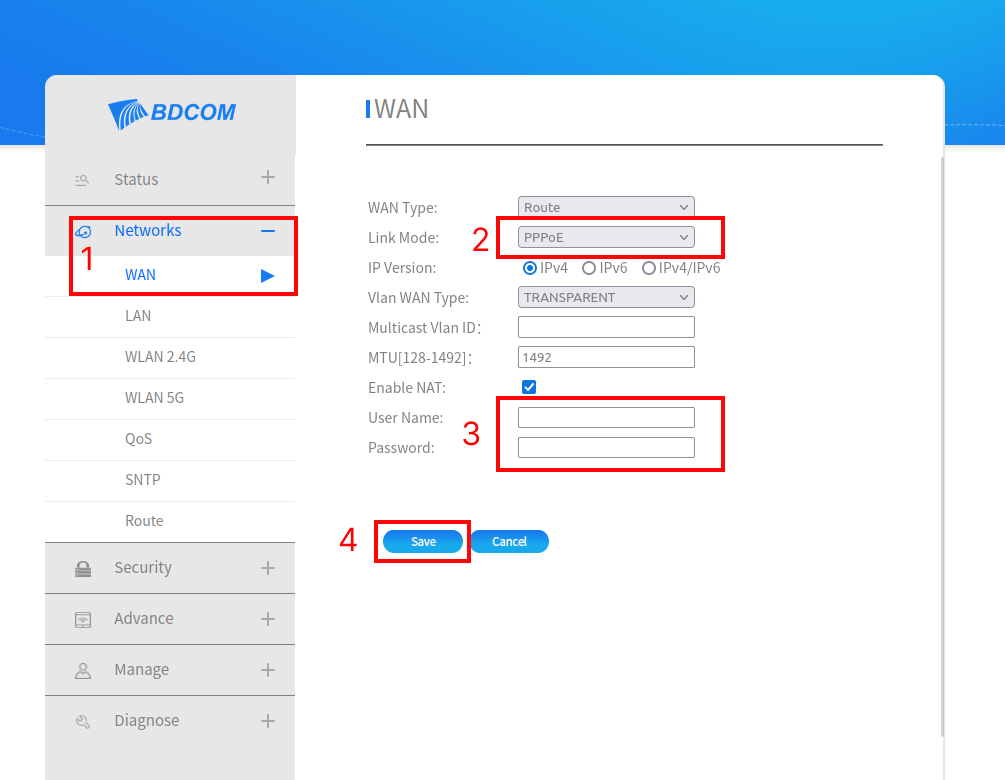
4. Следващата стъпка е настройка на безжичната мрежа:
(1) Oт менюто в ляво избирате WLAN 2.4G:
(2) Определете име на Безжична мрежа (SSID);
(3) На Security Settings избирате WPA-PSK/WPA2-PSK;
(4) На WPA Encription избирате AES;
(5) Парола за достъп до безжична мрежа;
(6) Натиснете "Save";
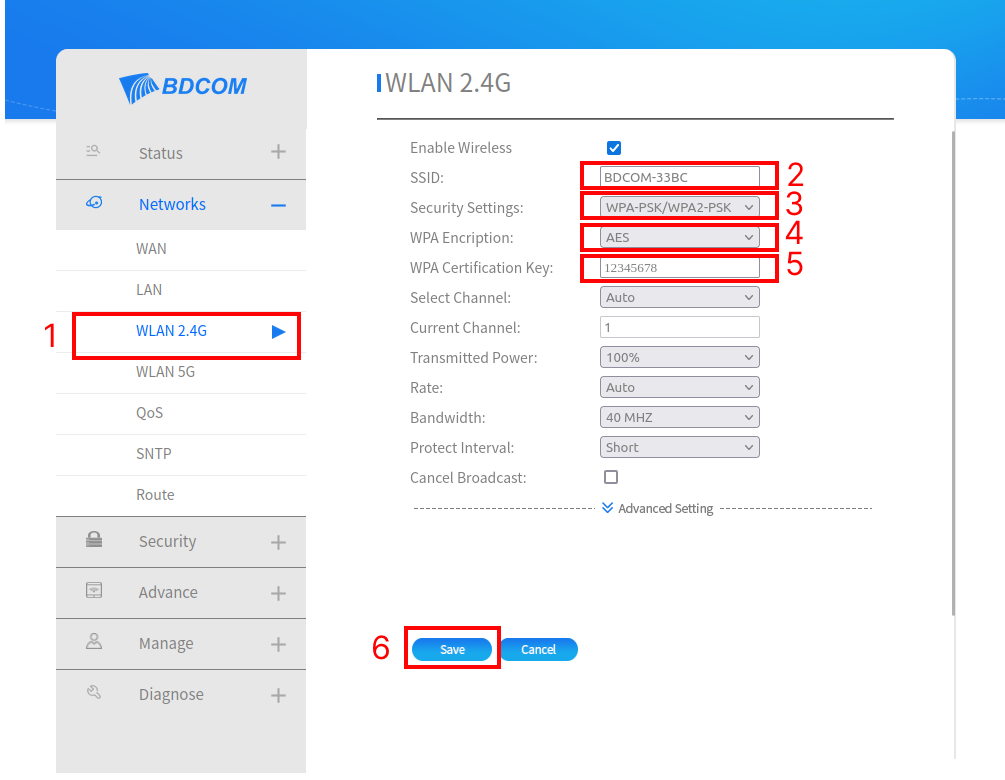
5. Следващата стъпка е настройка на безжичната мрежа:
(1) Oт менюто в ляво избирате WLAN 5G:
(2) Определете име на Безжична мрежа (SSID);
(3) На Security Settings избирате WPA-PSK/WPA2-PSK;
(4) На WPA Encription избирате AES;
(5) Парола за достъп до безжична мрежа;
(6) Натиснете "Save";
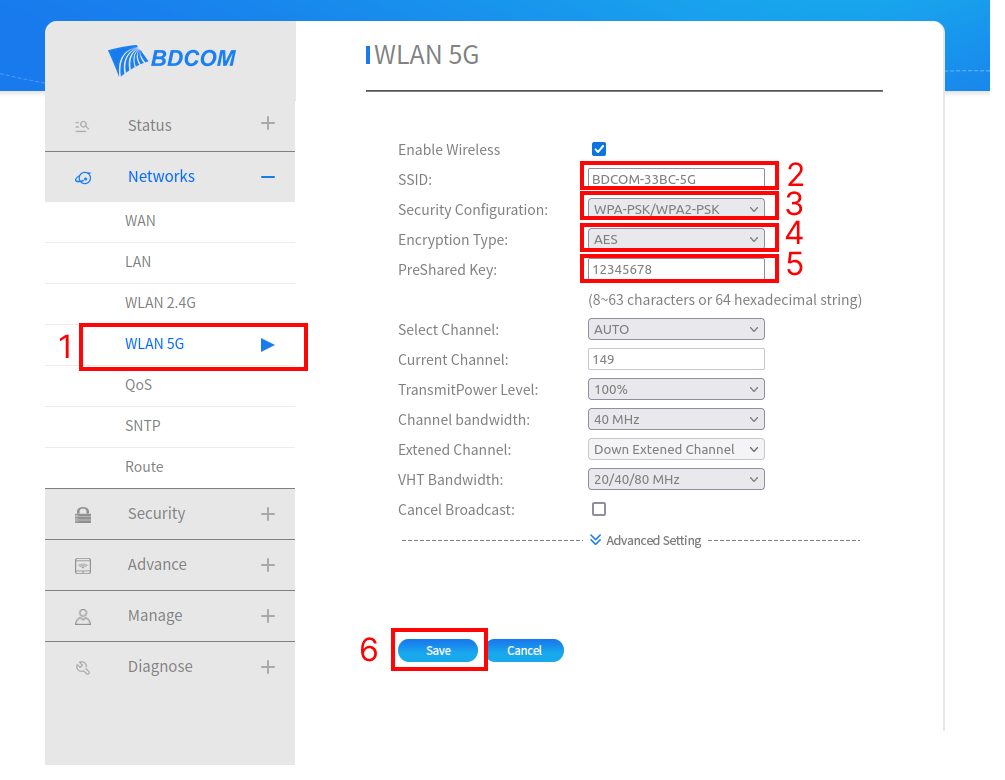
6. Изключване на QoS:
(1) Oт менюто в ляво избирате QoS:
(2) Премахвате отметката от EnableQoS;
(3) Натиснете "Save";
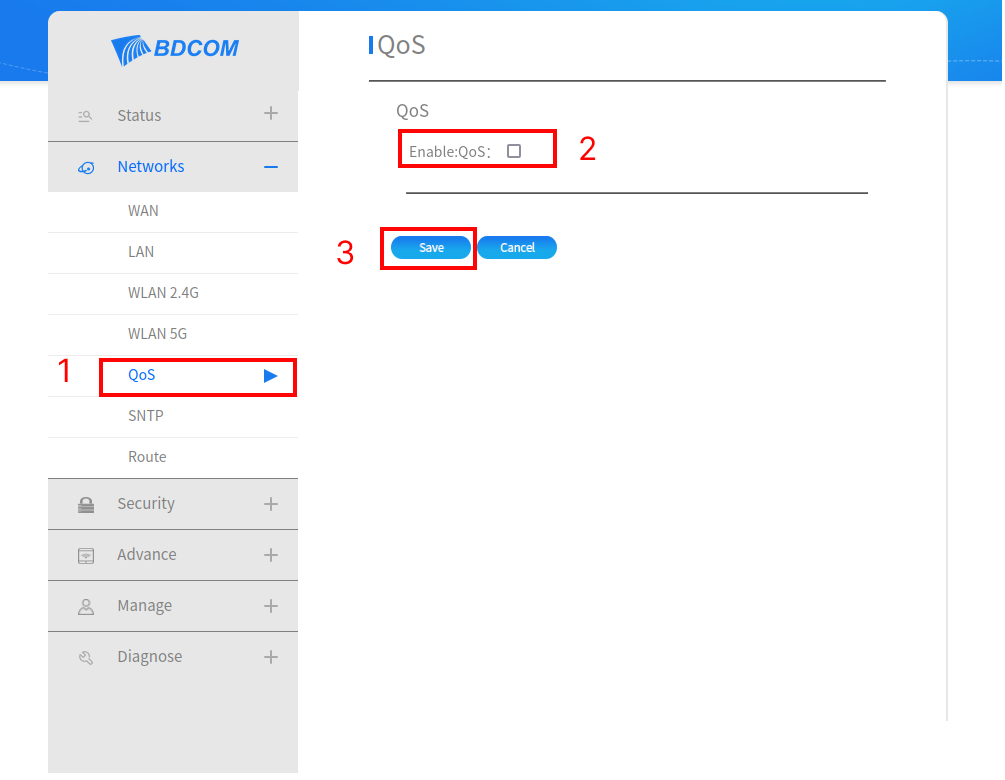
7. От менюто в ляво, избирате Networks:
(1) Щракате върху Firewall;
(2) Security Level Configuration избирате low-level;
(3)Натиснете "Save";
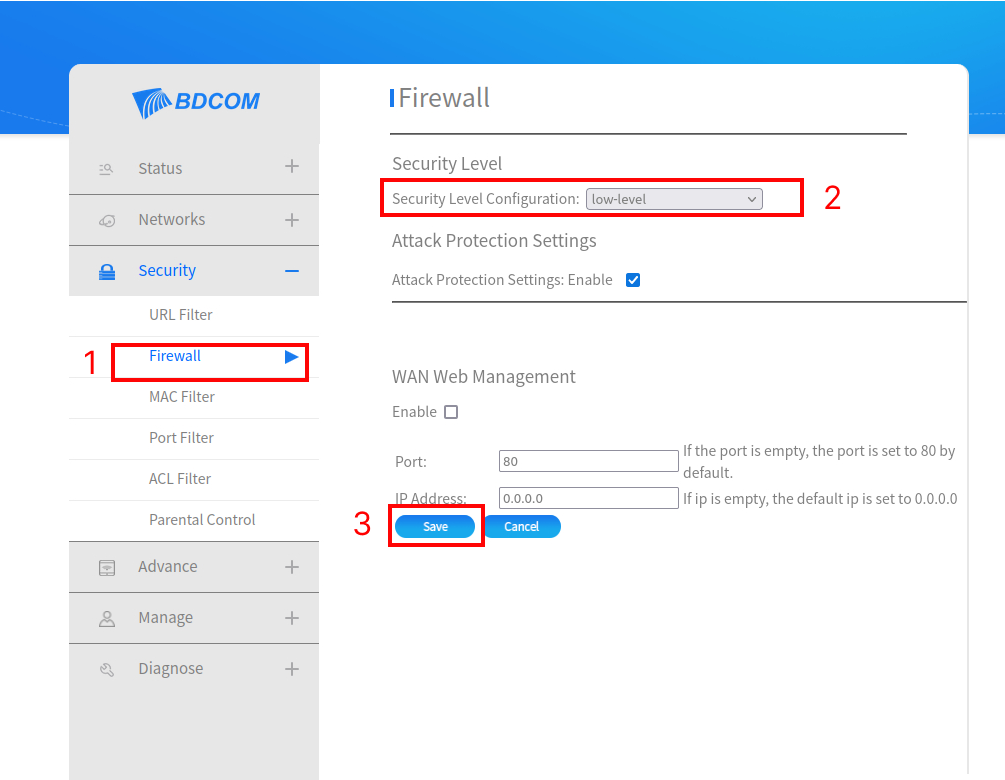
8. От менюто в ляво, избирате Manage:
(1) Щракате върху Password:
(2) Тук ще промените паролата за достъп до настройките на рутера
(2.1) User Name: admin
(2.2) Current Password: admin
(2.3) New Password: въвеждате новата парола;
(2.4) Confirm Password: потвърждавате новата парола;
(3). Натиснете "Save" и сте готови;